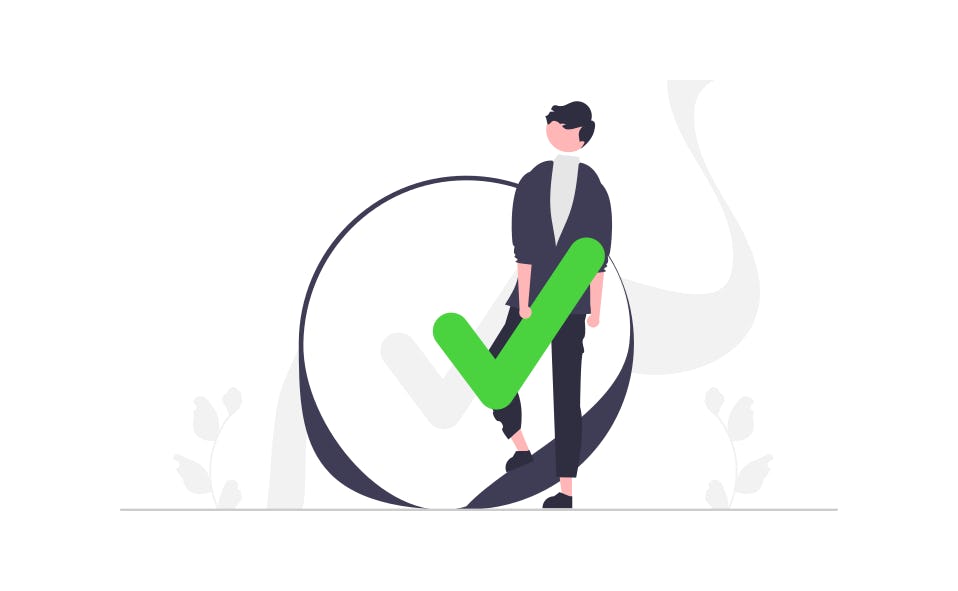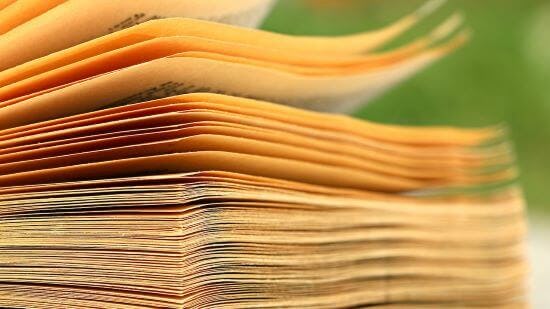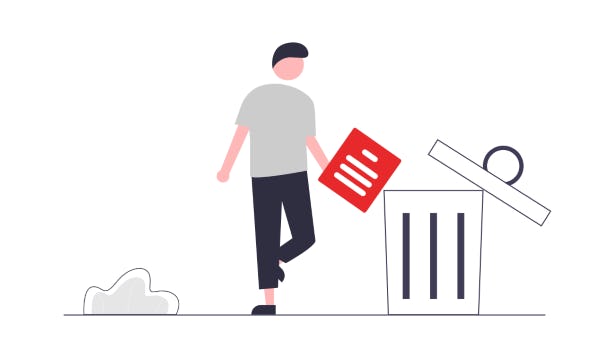Comment convertir un PDF en document Word

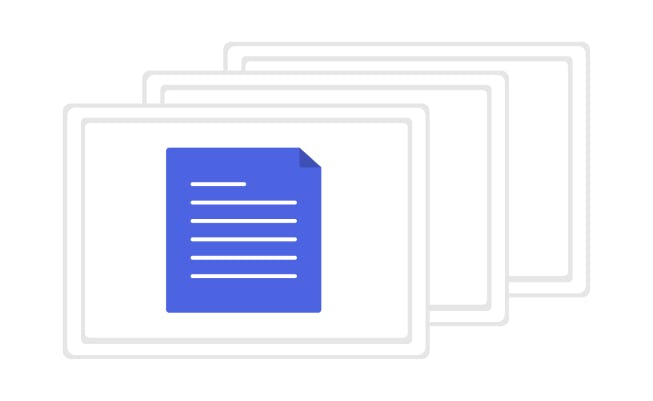
Vous avez sûrement déjà eu besoin de convertir un document Word en fichier PDF. Mais peut-être que vous n’avez jamais eu à convertir un PDF en document Word. Bien que les fichiers PDF soient pratiques pour leur accessibilité, permettant à la plupart des utilisateurs de les ouvrir quel que soit leur système d’exploitation, matériel informatique ou logiciel, ce format de fichier n’a jamais été développé pour être modifié.
Par conséquent, il existe de nombreuses bonnes raisons pour lesquelles vous pourriez vouloir transformer un PDF en document Word :
- Vous pourriez avoir un document important ou une bonne ressource en PDF que vous aimeriez modifier en ajoutant ou en supprimant quelque chose ;
- Vous pourriez avoir perdu la version Word d’un document et avoir la version PDF sous la main vous permettrait de la récupérer ;
- Et enfin, convertir un PDF en document Word permet aux membres de votre équipe, à vos collègues, et à vos amis de modifier votre document.
À quoi s’attendre lors de la conversion d’un fichier PDF en document Word
Convertir des fichiers d’un format à un autre n’est pas toujours une science exacte.
Convertir un PDF en document Word est un processus complexe, car la façon que les deux formats ont de présenter le contenu est totalement différente. Par exemple, il est très difficile d’extraire tout le texte et les images d’un fichier PDF pour ensuite recréer un document Word dans lequel les paragraphes et les images sont bien formatés. En plus, les fichiers PDF ne contiennent généralement pas les informations sur la police, il se pourrait donc que la conversion nécessite d’utiliser une police du système ou “ devine ” quelle police était utilisée dans le document d’origine.
Comme pour la compression d’un PDF, certaines options du logiciel vous permettent de définir le type de reconstruction le plus approprié.
Dans PDF Pro, vous pourrez choisir parmi trois types de reconstruction :
- Fluide, conçue pour maximiser la capacité à modifier. Le format et la mise en page sont généralement conservés ;
- Continue, conçue pour préserver la lisibilité. Avec ce mode, la mise en page générale pourrait être modifiée et le texte préservé intact ;
- Exacte, qui tient bien son nom. L’utilisation de ce mode fait que le document Word obtenu ressemble presque exactement au PDF. Cependant, le texte reste souvent dans des boites de texte, rendant les changements plus difficiles.
Comment convertir un PDF en document Word
Ici, vous allez apprendre comment convertir des fichiers PDF en fichiers Word à l’aide de PDF Pro. Suivez le lien suivant, téléchargez, et installez une copie gratuite de PDFPro.
Première étape
Suivez le lien suivant, téléchargez, et installez une copie gratuite de PDF Pro.
Deuxième étape
Depuis le menu démarrer ou le raccourci sur le bureau, lancez.

Icone de l’application PDF Pro
Troisième étape
Cliquez sur “ Ouvrir ” pour choisir le fichier PDF que vous souhaitez convertir.
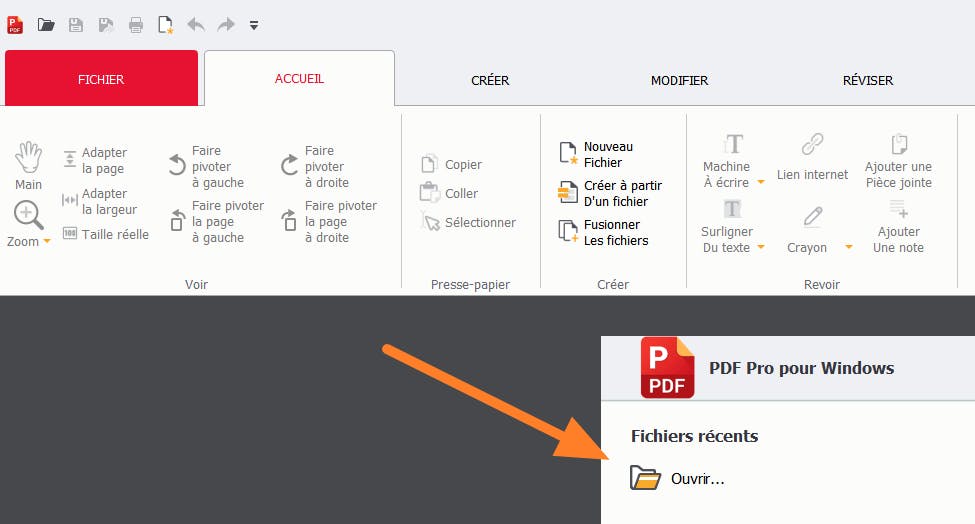
Etape 1 dans l’ouverture d’un fichier dans l’application PDFPro
Quatrième étape
En parcourant les dossiers de votre ordinateur, sélectionnez, puis ouvrez le fichier que vous voulez convertir.
Note : si votre fichier est une pièce jointe à un e-mail, vous devrez le télécharger et l’enregistrer sur votre ordinateur avant de l’ouvrir dans PDF Pro.
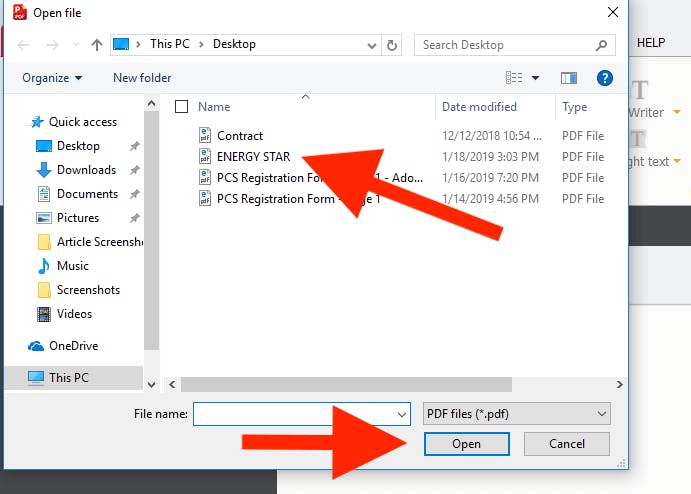
Etape 2 dans l’ouverture d’un fichier dans l’application PDF Pro
Cinquième étape
Cliquez sur “ Créer ” dans la barre de navigation, puis choisissez “ Vers Word ”.
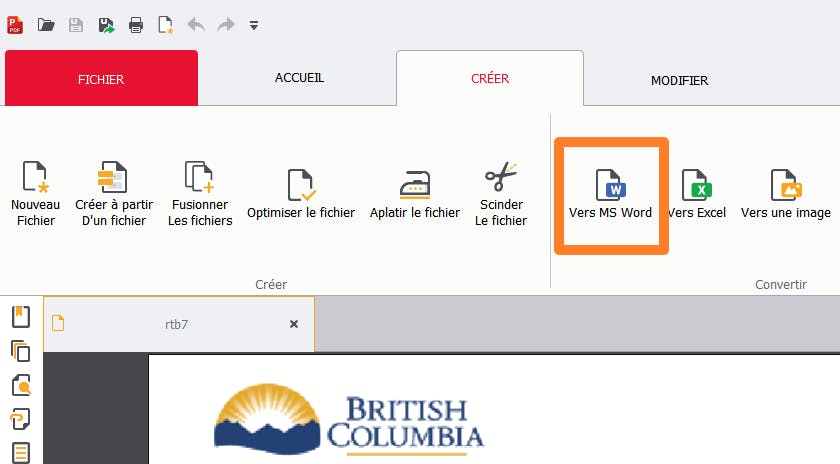
Fonctionnalité de conversion vers Word
Sixième étape
Avant de terminer votre conversion, plusieurs options supplémentaires vous seront proposées :
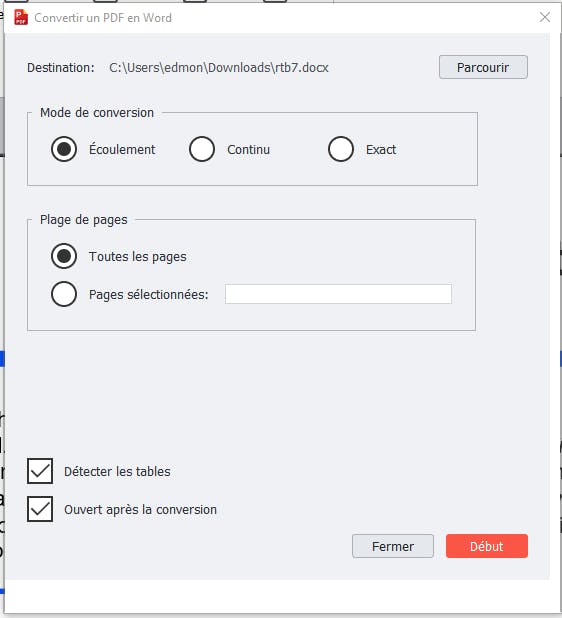
Fenêtre de paramétrage pour la conversion vers Word
- Tout d’abord, vous devrez choisir la “ Destination ”, qui comprend le nom et l’emplacement du fichier Word converti. Cliquez sur “ Parcourir ”, choisissez un emplacement sur votre ordinateur, renommez le fichier (si besoin), puis cliquez sur “ Sauvegarder ”.
- Ensuite, choisissez un mode de conversion, soit :
undefinedundefinedundefined - Si vous avez plusieurs pages, vous pouvez choisir de toutes les convertir, ou uniquement les pages sélectionnées.
- Si vous voulez que des tableaux soient détectés, sélectionnez “ Détecter les tableaux ”.
- Et enfin, si vous souhaitez que votre nouveau document Word s’ouvre après la conversion, choisissez “ Ouvrir après la conversion ”.
Septième étape
Cliquez sur “ Convertir ”.
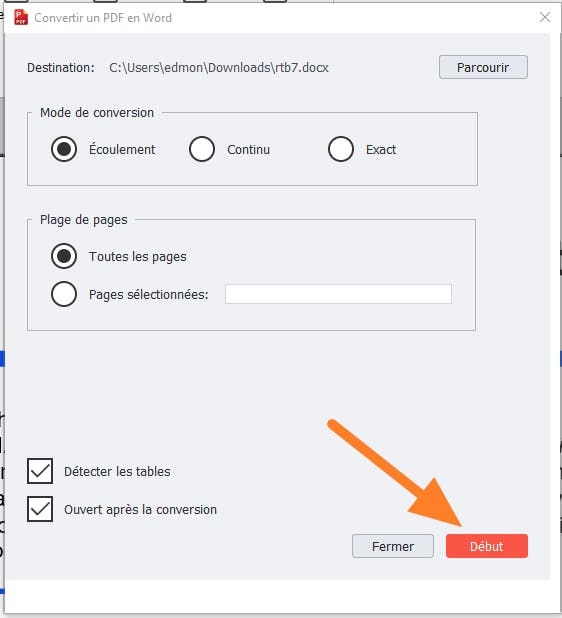
Finaliser la conversion vers Word dans PDF Pro
Huitième étape
Si vous avez sélectionné “ Ouvrir après la conversion ”, votre nouveau fichier devrait s’ouvrir automatiquement dans Word. Autrement, il pourra être trouvé à l’emplacement spécifié lors de la septième étape. Vous pouvez désormais ouvrir votre nouveau document Word et faire des modifications si nécessaire.
Autres façons de convertir un PDF en document Word
Convertir un PDF en document Word avec SimplyPDF
SimplyPDF est un outil en ligne gratuit permettant aux utilisateurs de convertir des fichiers PDF en documents Word, Excel et Powerpoint. Le logiciel propose des fonctionnalités utiles à la conversion, comme la détection de tableaux, la rotation du texte, et trois modes de reconstruction. Cependant les utilisateurs ne peuvent pas convertir des pages sélectionnées parmi une étendue de pages. À la place, ils sont obligés de convertir l’intégralité du fichier. Bien qu’utile pour convertir, SimplyPDF ne propose pas les fonctionnalités disponibles avec PDF Pro10, comme la compression de fichiers, la signature de documents, le remplissage de formulaires, et la fusion et la réorganisation des pages.
Convertir avec PDF to DOCX
PDF to DOCX est un outil de conversion en ligne. Les utilisateurs peuvent convertir des PDF en plusieurs formats, dont doc, docx, jpg, et png. En plus, PDF to DOCX propose un outil gratuit de compression de fichiers PDF. Bien que la conversion soit relativement simple, aucune option n’est proposée. Les utilisateurs ne peuvent pas choisir le nom du nouveau fichier, l’emplacement où il est enregistré, le type de conversion (fluide, continue, ou exacte), ou l’étendue des pages. En plus, PDF to DOCX n’a aucune autre des fonctionnalités proposées par PDF Pro10. Les options comme la fusion de fichiers, la réorganisation des pages, et la signature électronique ne sont pas disponibles.
Avantages de PDF Pro
PDF Pro est un logiciel PDF complet. Avec lui, vous pouvez :
- Réorganiser les pages en un document PDF unique, supprimant le besoin de scanner à nouveau ;
- Fusionner plusieurs documents PDF ;
- Tourner les pages ;
- Convertir des pages PDF en documents Word ;
- Ajouter du texte, dessiner, ou commenter sur les pages ;
- Et ajouter votre signature aux documents importants.
Commencez votre essai gratuit de PDF Pro dès aujourd’hui.