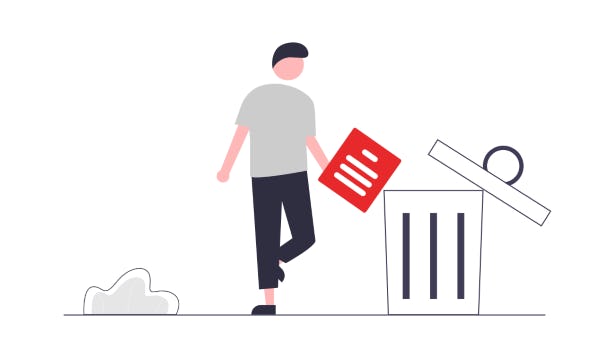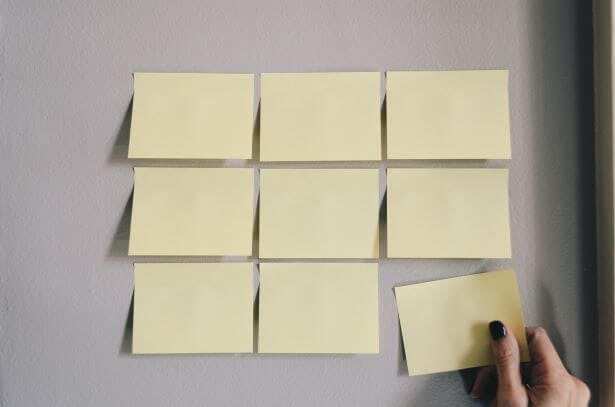Comment Faire Pivoter un PDF

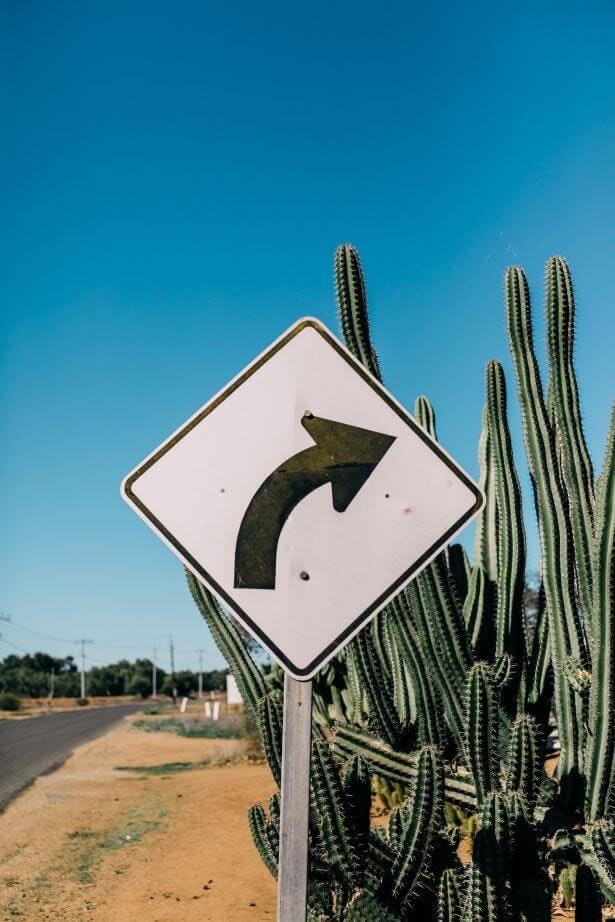
Nous l'avons tous vécu. Nous ouvrons un document PDF et il est à l'envers. Ou peut-être avons-nous numérisé un document, et maintenant l'image PDF est de côté lorsque nous l'ouvrons. C'est à la fois frustrant et agaçant.
Heureusement, c'est aussi un problème facile à résoudre. Que vous essayiez de tourner un PDF pour le lire sur votre écran, ou que vous vous prépariez à l'imprimer, la rotation des PDF est utile.
Il existe différentes façons de faire pivoter des PDF. Que vous ayez besoin de faire pivoter une seule page ou un document entier, nous allons vous montrer les meilleures méthodes pour pivoter des PDF.
Pourquoi faire pivoter des documents PDF?
Il existe de nombreuses raisons pour lesquelles vous pouvez avoir besoin de faire tourner un document PDF. En voici quelques-unes des plus fréquentes:
- Rotation de documents numérisés.
- Rotation de PDF contenant des photos/images (surtout si elles ont été prises avec un smartphone où les problèmes d'orientation sont courants).
- Partager une présentation.
- Montrer une feuille de calcul.
- Imprimer des documents.
- Visualiser un PDF sur votre ordinateur de bureau.
Rotation Permanente vs Rotation pour Affichage Seulement
Il convient de noter qu'il y a une différence lorsqu'il s'agit de faire pivoter des PDF. La différence se situe entre les rotations permanentes et les rotations en mode affichage seulement.
En quoi consiste cette différence?
Rotation pour affichage uniquement - fait pivoter le PDF uniquement lors de son affichage, mais ne modifie pas le fichier lui-même. Le PDF sera dans son état d'origine lorsque vous l'imprimerez, après l'avoir enregistré, ou la prochaine fois que vous ouvrirez le fichier PDF pour le visualiser. Cette option est utile si vous souhaitez faire pivoter une page pour la visualiser, mais que vous souhaitez l'imprimer ou l'envoyer dans sa forme originale.
Rotation permanente - Les rotations effectuées sont permanentes. La rotation reste en place de façon définitive, y compris lors de l'impression, et après l'enregistrement et la fermeture du fichier PDF.
Rotation de Pages Uniques ou de Documents Entiers
Lorsque vous faites pivoter des PDF comportant plusieurs pages, vous avez la possibilité de faire pivoter des pages individuelles ou le document entier.
Certaines méthodes (notamment les outils gratuits) ne permettent de faire pivoter que des documents PDF entiers, mais pas des pages spécifiques.
Comment Faire Pivoter des PDF avec PDF Creator
La méthode la plus simple pour faire pivoter des PDF est celle de PDF Creator. Le logiciel fonctionne sur des pages spécifiques et des documents entiers, ce qui vous donne plus de contrôle sur vos documents. Effectuez des modifications légères et des changements à vos PDF, ce qui vous permet de gagner du temps lorsque vous travaillez avec des PDF.
Comment Faire Pivoter des Documents PDF Entiers
- Ouvrez le PDF dans PDF Creator.
- Appuyez sur Rotate Page left (Pivoter à gauche) ou Rotate Page right (Pivoter à droite).
Comment Faire Pivoter une Seule Page PDF
Il existe deux méthodes que vous pouvez utiliser pour obtenir le même résultat :
En faisant défiler les pages jusqu'à la bonne page :
- Ouvrez le PDF dans PDF Creator.
- Faites défiler jusqu'à la page que vous souhaitez faire pivoter.
- Appuyez sur l'onglet Edit (Modifier).
- Appuyez sur Rotate Page left (Pivoter la page à gauche) ou Rotate Page right (Pivoter la page à droite).
En utilisant la vue de la page en vignettes:
- Ouvrez le PDF dans PDF Creator.
- Cliquez sur le bouton Thumbnails (Vignettes) sur le côté gauche de l'écran.
- Cliquez avec le bouton droit de la souris sur la page que vous souhaitez faire pivoter.
- Sélectionnez Rotate Page left (Faire pivoter la page à gauche) ou Rotate Page right (Faire pivoter la page à droite).
Comment Faire Pivoter un Fichier PDF (Méthodes Gratuites)
Il existe plusieurs méthodes gratuites pour faire pivoter des pages et des documents PDF. Méfiez-vous des outils gratuits en ligne, car vous ne pouvez jamais être sûr de ce qu'ils font de vos infos et données, et de vos documents ; puisqu'ils stockent les documents sur un cloud.
Les méthodes gratuites ont des limites → la plus importante étant que la plupart des méthodes gratuites vous permettent de faire pivoter des documents entiers, mais pas des pages individuelles.
Si vous avez besoin de faire pivoter des pages spécifiques de votre PDF, vous aurez besoin d'un programme PDF tel que PDF Creator qui possède des caractéristiques et des fonctionnalités supplémentaires pour faire pivoter et modifier vos documents.
Comment Faire Pivoter un PDF dans Microsoft Edge
Remarque : vous ne pouvez faire pivoter que l'ensemble du document PDF, et pas des pages individuelles.
- Ouvrez le PDF dans Microsoft Edge.
- Appuyez sur Rotate Pivoter) pour faire tourner le document PDF de 90 degrés.
Comment Faire Pivoter un PDF dans Google Drive
Remarque : vous pouvez uniquement faire pivoter l'ensemble du document PDF, et pas des pages individuelles.
- Uploadez le PDF dans Google Drive.
- Cliquez sur PDF.
- Appuyez sur Print (Imprimer).
- Layout (Mise en page).
- Définissez Virtual Printer/Print to PDF (Imprimante virtuelle/Imprimer en PDF).
- Appuyez sur Print (Imprimer) pour enregistrer votre document pivoté.
La Meilleure Façon de Faire Pivoter des PDF — PDF Creator
Adobe Acrobat Pro DC vous permet de faire pivoter des PDF, mais l'abonnement annuel (de 179,95 USD) est trop cher pour une tâche aussi simple.
Heureusement, PDF Creator fait de la rotation des PDF un jeu d'enfant. Il dispose de tout ce dont vous avez besoin pour faire pivoter des pages individuelles ou des documents PDF entiers en un seul clic. PDF Creator comprend également une large gamme d'outils PDF pour augmenter la productivité et l'efficacité lors du travail avec des PDF. Vous trouverez ci-dessous quelques-unes des autres caractéristiques qui rendent PDF Creator si génial :
Fonctionnalités du programme :
- Convertir tout fichier Office (Word, Excel, PowerPoint) en PDF.
- Rotation des pages, recadrage, et zoom avant ou arrière sur les pages.
- Outils de mesure (règles, grilles, etc.).
- Joindre des fichiers et des hyperliens au PDF.
- Surligner, barrer, souligner du texte.
- Aplatir les PDF.
- Optimiser les PDF (réduire la taille de leur fichier).
- Signer des documents et ajouter des signatures aux PDF.
- Sécuriser les PDF avec des mots de passe.
- Licence à vie - Pas d'abonnement !
Essayez PDF Creator gratuitement ou Achetez-le aujourd’hui!
Questions Fréquemment Posées :
Comment faire pivoter un PDF?
R : Il existe plusieurs façons de faire pivoter des PDF. La meilleure façon est d'utiliser un logiciel PDF comme PDF Creator. Il peut faire pivoter des pages individuelles et des documents PDF entiers.
Puis-je faire pivoter un PDF dans Adobe Reader?
R : Oui, mais uniquement pour les rotations à des fins d'affichage. Si vous souhaitez effectuer une rotation permanente, vous devrez souscrire un abonnement annuel ou utiliser un outil sans abonnement tel que PDF Creator.