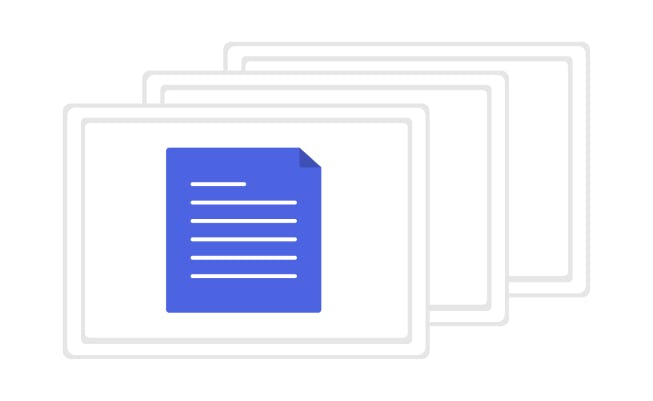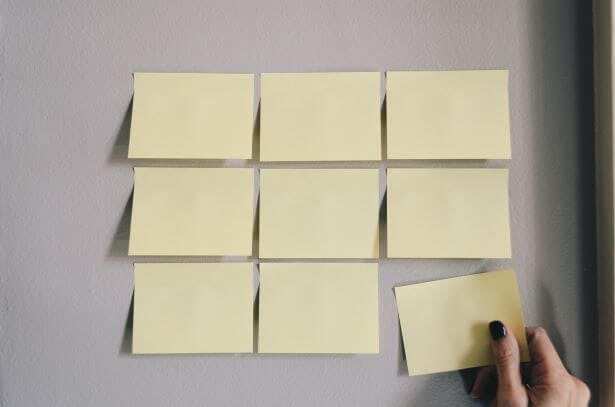Comment ajouter des filigranes sur un PDF


Vous avez besoin d'insérer un filigrane dans un PDF ? Ce guide est fait pour vous ! Apprenez tout ce que vous devez savoir pour créer, ajouter, supprimer et modifier facilement des filigranes sur des documents PDF.
Poursuivez la lecture pour en savoir plus sur les filigranes sur les PDF, ou passez directement à la section dont vous avez besoin.
Qu'est-ce qu'un filigrane ?
Un filigrane est un texte ou une image qui apparaît sur un document, devant ou derrière le contenu du document.
Les filigranes fonctionnent un peu comme un tampon, en ce sens que vous pouvez sélectionner les pages auxquelles vous voulez ajouter le filigrane, et à quel endroit de la page.
Il convient toutefois de noter que les filigranes ne sont pas des tampons.
Filigranes vs tampons
Les filigranes sont intégrés au PDF en tant qu'élément fixe. Les filigranes deviennent donc une partie du document PDF. Et cela signifie qu'ils ne peuvent pas être supprimés aussi facilement que les tampons.
Un tampon est comme une annotation ou une marque qui ajoute des informations contextuelles supplémentaires au contenu du document.
Les tampons (et autres notations) ne deviennent pas une partie du contenu du PDF, mais sont simplement ajoutés par-dessus pour un contenu supplémentaire, un peu comme vous annoteriez un document papier en y écrivant des notes ou des commentaires avec un stylo.
Pourquoi utiliser des filigranes ?
Les filigranes sont essentiels pour certaines industries, ou pour toute personne qui souhaite ajouter une marque d'authenticité ou ajouter une marque et s'assurer qu'elle reste sur le PDF.
Voici quelques-unes des raisons pour lesquelles utiliser un filigrane sur un PDF :
1. Ils sont difficiles à supprimer une fois appliqués.
Vous ne pouvez pas sélectionner un filigrane avec les outils normaux de sélection de texte/image. Et ils ne peuvent pas être supprimés sans un logiciel spécial.
2. Ils peuvent être du texte ou des images qui permettent des arrière-plans transparents.
Remarque : les filigranes sont différents des signatures numériques ou d’une signature électronique. N'utilisez pas les filigranes uniquement comme un moyen de sécuriser vos documents PDF.
Comment ajouter un filigrane à un document PDF
L'ajout de filigranes à vos PDF est extrêmement utile pour un large éventail de personnes et d'industries.
Si vous devez insérer un filigrane sur un PDF, vous aurez besoin d'un logiciel ou d'outils capables de modifier les PDF et d'interagir avec eux.
Il existe différents outils, mais notre préféré est PDF Creator, notre alternative tout-en-un et abordable à Adobe Acrobat Pro DC.
PDF Creator vous permet de créer, d'insérer et de modifier facilement des filigranes sur des PDF !
Insérer un filigrane dans un PDF :
1. Ouvrez votre PDF en cliquant sur Open dans PDF Creator.
2. Cliquez sur le bouton Watermark (Filigrane) dans l'onglet Edit (Édition).
3. Si vous avez déjà un filigrane ajouté : cliquez dessus, cliquez sur Ok pour l'ajouter à votre PDF, et voilà !
4. Si vous devez créer un nouveau filigrane : Sélectionnez l'image (ou saisissez le texte) que vous souhaitez utiliser comme filigrane.
5. Spécifiez tous les autres paramètres (opacité, angle, pages auxquelles vous souhaitez l'ajouter, etc.)
6. Cliquez sur Ok.
Comment supprimer un filigrane d'un PDF
Pour supprimer un filigrane que vous avez ajouté à un document PDF :
1. Ouvrez le document PDF dans PDF Creator.
2. Cliquez sur l'onglet Edit (Modification).
3. Trouvez le bouton Watermark (Filigrane), et cliquez sur la flèche vers le bas.
4. Cliquez sur Remove watermark (Supprimer le filigrane).
Comment remplacer un filigrane
Pour remplacer votre filigrane par un autre :
1. Supprimez le filigrane de votre document avec PDF Creator en cliquant sur Remove the watermark (instructions ci-dessus).
2. Insérez votre nouveau filigrane (instructions ci-dessus) en cliquant sur Insert (Insérer).
Comment modifier un filigrane
Il est parfois préférable de modifier le filigrane existant sur un document, plutôt que de le supprimer ou de le remplacer.
Pour modifier un filigrane dans votre document PDF :
1. Ouvrez votre PDF dans PDF Creator.
2. Dans l'onglet Edit (Édition), trouvez le bouton Watermark (Filigrane) et cliquez sur la flèche située à sa droite.
3. Sélectionnez Edit watermark (Modifier le filigrane).
4. Indiquez les modifications que vous souhaitez apporter à votre filigrane.
5. Cliquez sur Ok.
Résumé
Les filigranes sont du texte ou des images qui apparaissent devant ou derrière le contenu existant d'un document. Ils agissent comme des tampons, mais ils deviennent une partie du contenu du document, plutôt qu'une simple annotation, une marque ou un commentaire, tels qu’un tampon.
Les tampons et les filigranes sont extrêmement utiles, et peuvent ajouter une dimension supplémentaire d'authenticité à un document. Cependant, vous aurez besoin du bon programme pour ajouter des filigranes à un document PDF.
PDF Creator est le meilleur et le plus simple moyen d'ajouter, de modifier et de créer des filigranes sur des PDF. En suivant les étapes simples de ce guide, vous serez en mesure d'ajouter des filigranes à n'importe quel document PDF !
Vous avez un PDF auquel vous devez ajouter un filigrane ? Essayez PDF Creator gratuitement maintenant !
PDF Creator peut vous aider à:
- Ajouter une signature humide à un PDF
- Recadrer un PDF
- Diviser un PDF en plusieurs fichiers et de les renommer
Téléchargez PDF Creator gratuitement pendant 15 jours ou achetez-le maintenant!