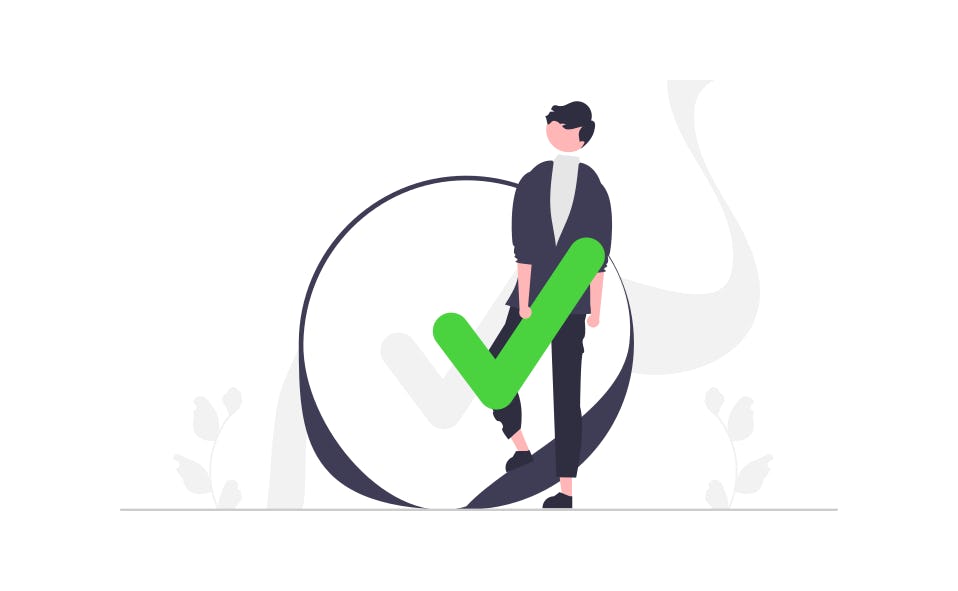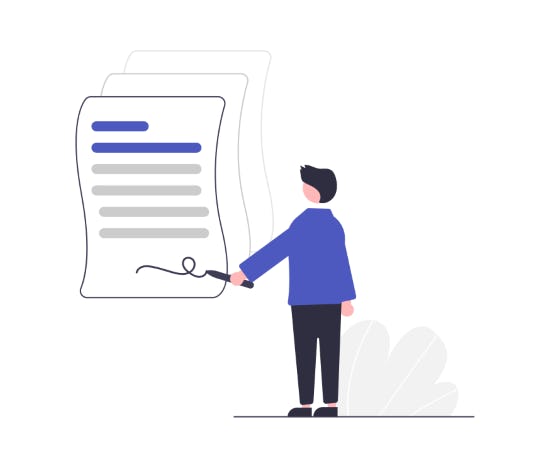Comment protéger un PDF par un mot de passe sous Windows 10 (2023)

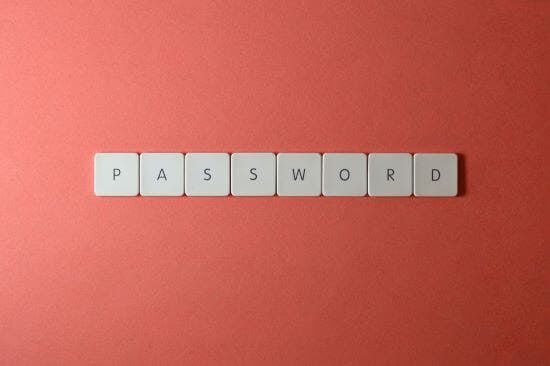
La sécurisation des PDF par un mot de passe est l'un des meilleurs moyens de garantir la confidentialité et la sécurité de vos documents les plus sensibles ou confidentiels.
Mais comment définir un mot de passe sur un PDF ?
Si vous avez déjà ouvert un document PDF dans l'espoir de définir facilement un mot de passe, pour ensuite fermer la fenêtre et chercher la réponse sur Google, vous n'êtes pas seul !
Nous avons d’ailleurs créé ce guide utile pour aider les personnes comme vous ! Nous avons rassemblé et compilé les moyens les plus fiables de protéger vos PDF par mot de passe sous Windows 10. Nous avons même inclus une section FAQ utile pour faciliter la lecture. Choisissez la méthode qui vous convient le mieux et commençons.
Ce qu'il faut savoir avant de commencer
1. Il existe des outils de mot de passe PDF en ligne et hors ligne. Nous nous concentrerons sur les outils hors ligne en raison de leur sécurité et fiabilité accrues.
2. Il existe 2 types de mots de passe : Les mots de passe ouverts et les mots de passe de permission. Nous nous concentrerons sur les mots de passe ouverts (limitant qui peut ouvrir ou visualiser un fichier PDF).
3. Vous pouvez utiliser Microsoft Word pour définir un mot de passe sur un document tout en l'enregistrant en tant que fichier PDF : cliquez sur le bouton Options..., puis sur Chiffrer le document avec un mot de passe.
4. Choisissez un mot de passe fort, difficile à deviner pour les autres.
Pourquoi protéger un PDF par un mot de passe ?
Il existe d'innombrables raisons et secteurs d'activité pour lesquels vous verrez des documents PDF Creatortégés par un mot de passe. Les raisons les plus courantes sont les suivantes :
- Documents bancaires.
- Documents juridiques.
- Factures ou reçus de paiement.
- Documents médicaux.
- Documents confidentiels.
- Formulaires administratifs.
- Chaque fois que vous avez des informations sensibles que vous souhaitez garder privées.
Outils de mot de passe PDF en ligne ou hors ligne
Il existe des outils hors ligne et en ligne qui peuvent vous aider à définir des mots de passe sur votre document PDF. Chacun a ses avantages et ses inconvénients.
Outils de mot de passe PDF en ligne
Avantages :
- Pratique.
- Pas de téléchargement ni d'installation de logiciel.
- Gratuit (généralement avec un piège ou une limite).
Inconvénients :
- Moins sécurisé que les outils hors ligne.
- Nécessite un accès Internet ou Wifi pour fonctionner.
- Vos documents privés sont uploadés sur leur cloud
Bien que les problèmes de sécurité soient toujours présents, nous allons nous concentrer sur les outils hors ligne dans ce guide. Si vous prenez le temps et faites l'effort de crypter un document PDF avec un mot de passe, voulez-vous vraiment l’uploader et le stocker dans le cloud d'une entreprise lambda?
Outils de mot de passe PDF hors ligne
Avantages :
- Plus sécurisé.
- Pas de connexion Internet nécessaire.
- Faibles exigences en matière de stockage (en fonction de votre éditeur de PDF).
- Plus de tranquillité d'esprit (l'outil est là quand vous en avez besoin, et vous savez que vous êtes le seul à pouvoir accéder au fichier).
Inconvénients :
- Coût (bien que les essais gratuits compensent cela)
- Nécessité de télécharger et d'installer l'outil.
Les 2 types de mots de passe
Lorsqu'il s'agit de PDF, tous les mots de passe ne font pas la même chose. Certains restreignent les personnes qui peuvent consulter et ouvrir un fichier, tandis que d'autres mots de passe limitent les fonctionnalités du document.
Mots de passe ouverts
Un mot de passe ouvert est un mot de passe qui est utilisé pour contrôler l'ouverture et la visualisation d'un fichier PDF.
Mots de passe de permission
Les mots de passe de permission peuvent être utilisés pour modifier les paramètres de permission d'un fichier PDF. Il s'agit notamment de restreindre des fonctionnalités spécifiques comme l'impression, la copie du contenu ou l'édition.
Dans cet article, nous allons nous concentrer sur les mots de passe ouverts qui restreignent ou limitent qui peut ouvrir et visualiser un document PDF.
3 façons de protéger un PDF par mot de passe dans Windows 10
Il existe de multiples façons d'obtenir le même résultat lorsqu'il s'agit de travailler avec des documents PDF. La protection par mot de passe d'un fichier PDF n'est pas différente ; il existe de nombreuses façons d’y arriver. Choisissez celle qui vous convient le mieux.
1. Protéger un PDF par mot de passe avec un éditeur PDF (recommandé)
Le moyen le plus simple, le plus rapide et le plus fiable de protéger un PDF par mot de passe est d'utiliser un éditeur de PDF capable de définir des mots de passe. Vous pouvez utiliser l'éditeur de votre choix, le processus sera similaire. Mais nous utiliserons PDF Creator dans notre exemple, en raison de son prix abordable et de sa facilité d'utilisation.
Vous n'avez pas d'éditeur de PDF ? Téléchargez PDF Creator gratuitement dès aujourd'hui !
1. Ouvrez le PDF dans PDF Creator en cliquant sur Open.
2. Cliquez sur l'onglet Secure (Sécurisé).
3. Cliquez sur le bouton Password (Mot de passe).
4. Cochez la case Open password (Mot de passe ouvert).
5. Tapez et confirmez votre mot de passe. (Veillez à choisir un mot de passe fort).
6. Cliquez sur Finish (Terminer).
7. Enregistrez les modifications apportées au PDF.
2. Protéger un PDF par mot de passe à l'aide d'Adobe Acrobat
Si vous disposez de la version premium d'Adobe Acrobat, vous pouvez l'utiliser pour protéger vos documents PDF par un mot de passe. Toutefois, cette fonction n'est disponible qu'avec Adobe Acrobat DC (qui coûte assez cher), et elle ne fonctionne pas avec Adobe Reader.
1. Ouvrez le PDF dans Adobe Acrobat.
2. Cliquez sur Fichier.
3. Cliquez sur Protéger.
4. Cliquez sur Protéger par mot de passe.
5. Sélectionnez la case d'option (Visualisation ou Modification) pour spécifier ce pour quoi vous souhaitez définir le mot de passe.
6. Tapez et retapez le mot de passe. (Choisissez un mot de passe fort, d'au moins 6 caractères).
7. Cliquez sur Appliquer.
3. Protéger un PDF par mot de passe avec Microsoft Word (gratuit)
Saviez-vous que vous pouvez utiliser Microsoft Word pour crypter un PDF avec un mot de passe ouvert ? Si vous avez accès à Word, cette méthode est à votre disposition et totalement gratuite !
Vous pouvez utiliser Word pour enregistrer un nouveau document en tant que PDF Creatortégé par mot de passe, ou vous pouvez ouvrir un PDF existant avec Word, puis ajouter un mot de passe tout en le réenregistrant au format PDF.
1. Lancez Microsoft Word.
2. Cliquez sur Ouvrir.
3. Cliquez sur Parcourir.
4. Trouvez et ouvrez le PDF que vous voulez protéger.
5. Cliquez sur Ok.
6. Cliquez sur le menu Fichier.
7. Cliquez sur Exporter.
8. Cliquez sur le bouton Créer un fichier PDF/XPS.
9. Cliquez sur le bouton Options...
10. Sélectionnez la case à cocher : Crypter le document avec un mot de passe.
11. Cliquez sur OK.
12. Saisissez et confirmez le mot de passe (choisissez un mot de passe fort).
13. Cliquez sur Ok.
14. Cliquez sur Publier.
FAQ
Comment protéger gratuitement un fichier PDF par un mot de passe ?
Vous pouvez protéger gratuitement un PDF par un mot de passe si vous avez accès à Microsoft Word. Pour ce faire : ouvrez le PDF dans Microsoft Word > Exporter ou enregistrer en tant que PDF > Options... (dans la boîte de dialogue Enregistrer sous) > Crypter le document avec un mot de passe.
Pourquoi ne puis-je pas protéger un PDF par un mot de passe ?
Il peut y avoir un certain nombre de raisons. Les plus courantes peuvent être que vous ne disposez pas du bon outil (éditeur PDF), ou que quelqu'un d'autre a déjà défini un mot de passe sur le document en question.
Comment protéger un PDF par mot de passe dans Microsoft Edge ?
Vous ne pouvez pas utiliser Microsoft Edge pour protéger un PDF. Vous devez utiliser une autre méthode, comme un éditeur de PDF, pour ajouter un mot de passe au document.
Comment protéger un fichier par un mot de passe dans Windows 10 ?
Il existe plusieurs façons. Le moyen le plus fiable consiste à utiliser un éditeur de PDF doté d'une technologie de cryptage.
Dans PDF Creator : Ouvrez le PDF > onglet Secure (Sécurité) > Password (Mot de passe) > Case à cocher Open password (Mot de passe ouvert) > Tapez et confirmez le mot de passe > Finish (Terminer) > Save (Enregistrer).
Comment créer un fichier PDF Creatortégé par mot de passe avec Word ?
Ouvrez votre PDF dans Microsoft Word > Exportation > bouton Options... > Crypter le document avec un mot de passe > OK > Saisir & confirmer > Ok > Publier.
Protégez votre document avec le cryptage
La protection des fichiers PDF par un mot de passe est l'une des raisons les plus courantes et les plus utiles pour lesquelles les PDF sont si populaires aujourd'hui, dans presque tous les secteurs.
Le moyen le plus sûr et le plus fiable de protéger les fichiers PDF par un mot de passe est d'utiliser un éditeur de PDF. Nous vous recommandons PDF Creator, notre éditeur, créateur, convertisseur et outil de sécurité PDF tout-en-un.
PDF Creator peut également vous aider à :
- Ajouter une signature humide à un PDF
- Recadrer un PDF
- Diviser un PDF en plusieurs fichiers et de les renommer
Téléchargez PDF Creator gratuitement pendant 15 jours ou achetez-le maintenant!