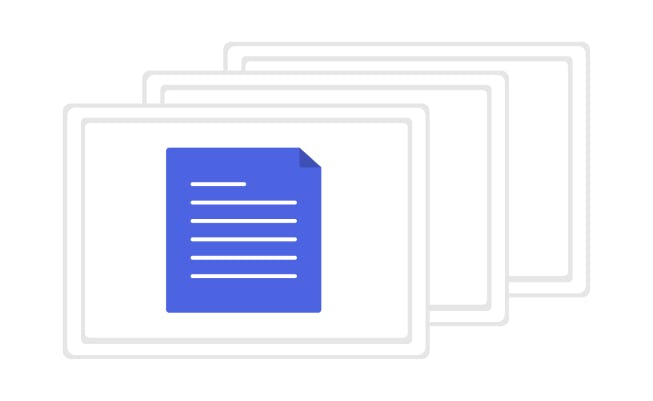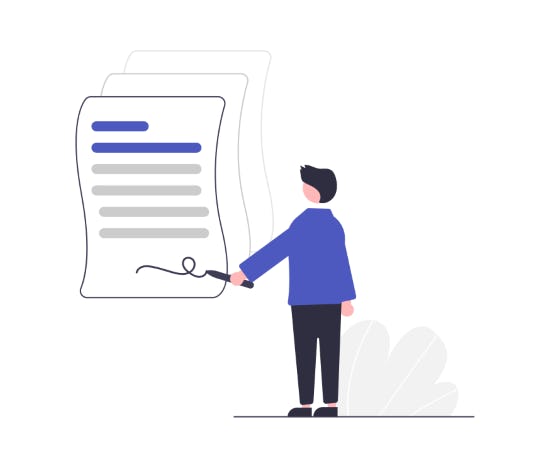Comment signer un fichier PDF

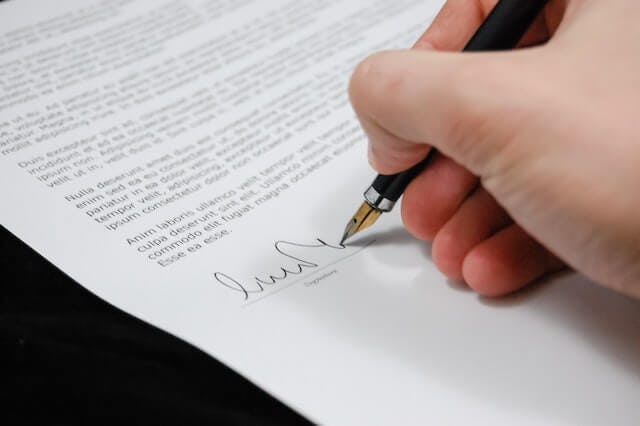
“Signez-le et renvoyez-le-moi.”
Si vous êtes comme moi, une requête d’apparence aussi simple que celle-ci peut se révéler particulièrement agaçante.
Bien sûr, si vous êtes à la maison avec votre imprimante à disposition, vous pouvez aisément imprimer puis signer un document.
À condition…
D’avoir du papier et de l’encre.
Et même dans ce cas, il faut aussi prendre le temps de scanner le document pour le renvoyer.
C’est vrai, votre smartphone peut faire office de “ scanner ”, mais le résultat final – souvent un fichier JPEG – n’est pas à proprement parler professionnel. De plus, le processus consistant à imprimer, signer puis scanner une unique page conduit souvent à la séparer d’une série de pages à laquelle elle appartient.
Si vous êtes en voyage loin de chez vous, il devient encore plus stressant de devoir établir une stratégie pour déterminer où et comment imprimer, signer et scanner des documents.
La solution idéale, bien sûr, consiste à éliminer complétement le processus d’impression et de numérisation, en apposant à la place votre signature directement sur les documents PDF.
Vous vous posez certainement la question de…
La validité des signatures électroniques
L’apparition de la signature électronique a conduit nombre d’entre nous à nous interroger sur la validité de telles signatures. Heureusement, de nombreux pays à travers le monde ont élaboré une législation concernant la reconnaissance des signatures électroniques. Les États-Unis, par exemple, ont adopté en 2000 l’E-Sign Act, tandis que le Canada a adopté en 2004 la Loi sur la protection des renseignements personnels et les documents électroniques (PIPEDA en anglais).
La signature électronique, tout comme votre signature manuscrite, vous permettra:
- D’accepter des conditions d’utilisation dans un document.
- De confirmer l’exactitude des détails d’un document.
- Et de revendiquer la paternité d’un document.
Mais quels sont ses avantages ?
Les avantages de la signature électronique
En plus de sa commodité évidente, la signature électronique propose les avantages supplémentaires suivants :
- Elle permet de gagner du temps en accélérant les transactions et opérations.
- Elle réduit les coûts en éliminant le besoin de papier, d’encre, de copie, d’emballage et d’expédition/coursier.
- Elle fournit un accès à distance en permettant à la signature d’être réalisée à peu près n’importe où dans le monde.
Comment signer un document PDF ?
Vous allez apprendre ici à signer un PDF à l’aide de PDF Creator. Bien que la signature de votre premier document requière quelques opérations de configuration, les signatures suivantes ne vous prendront que quelques minutes.
Étape 1
Téléchargez et installez PDFCreator gratuitement.
Étape 2
Depuis votre menu de démarrage ou le raccourci sur votre bureau, lancez PDF Creator.
Étape 3
Cliquez sur “ Ouvrir ” afin de localiser le fichier PDF que vous désirez compresser.
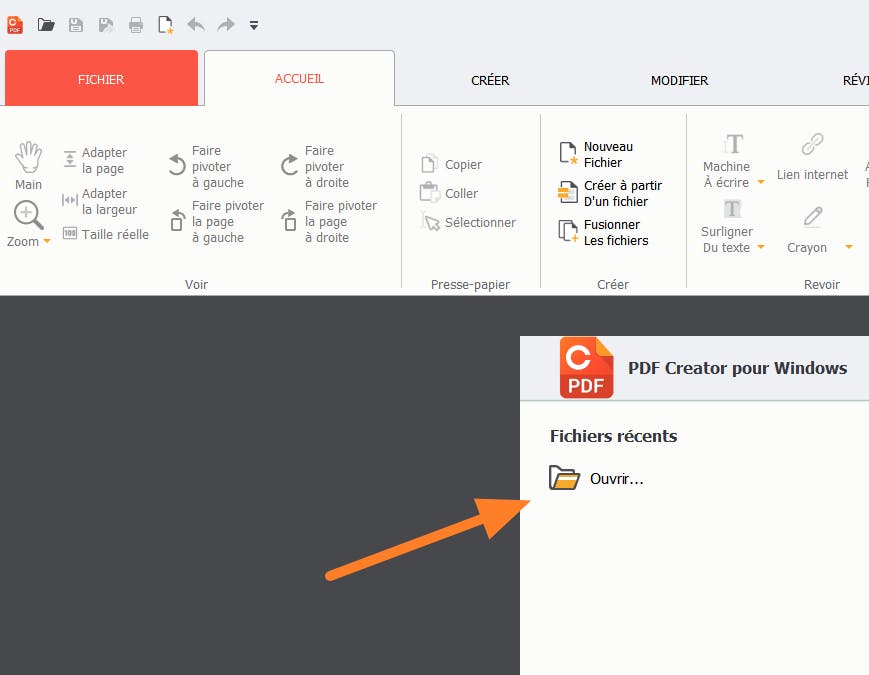
Étape 1 dans l’ouverture d’un fichier dans l’application PDF Creator
Étape 4
Choisissez le fichier que vous désirez signer, puis cliquez sur “ Ouvrir ”. Dans cet exemple, le document que je veux signer est stocké sur le bureau, comme montré sur la capture d’écran ci-dessous.
Note : Si le PDF que vous désirez signer vous a été envoyé par e-mail, vous devrez télécharger le fichier sur votre ordinateur avant de pouvoir réaliser cette étape.
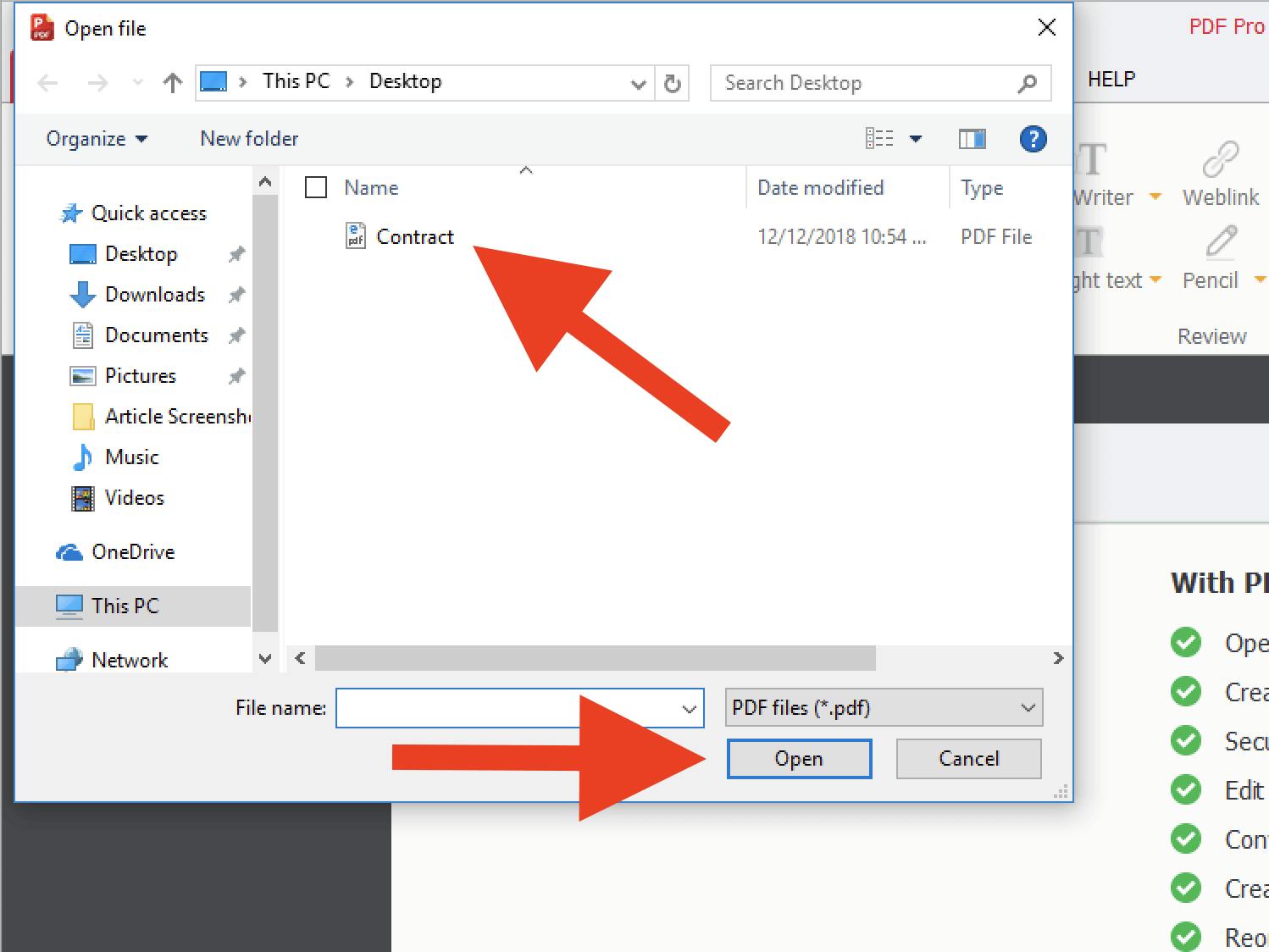
Étape 2 dans l’ouverture d’un fichier dans l’application PDF Creator
Étape 5
Cliquez sur l’onglet “ Sécurité ”.
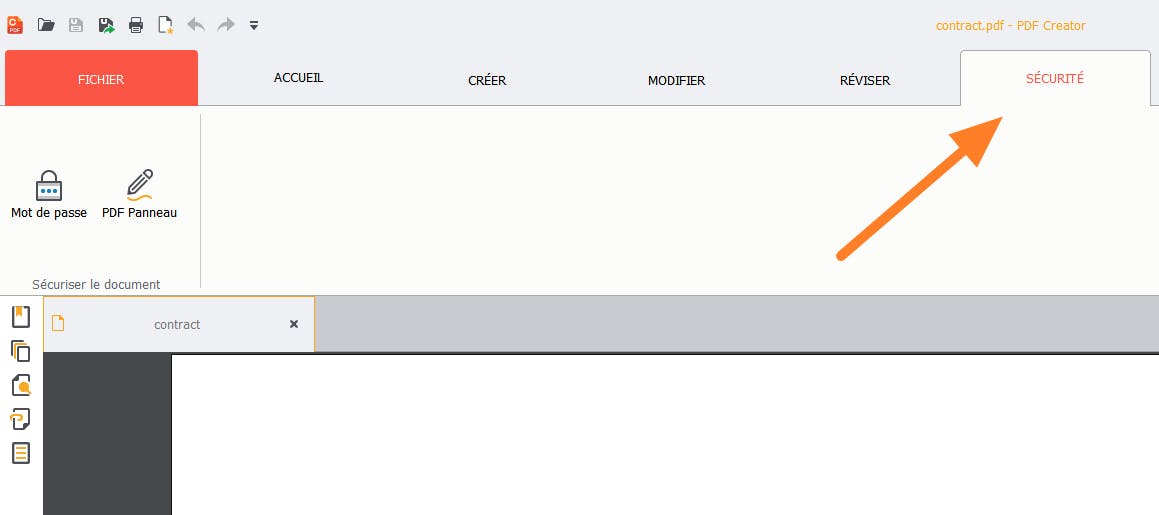
Onglet « Sécurité » dans l’application PDF Creator
Étape 6 Puis cliquez sur “ Signer PDF ”.
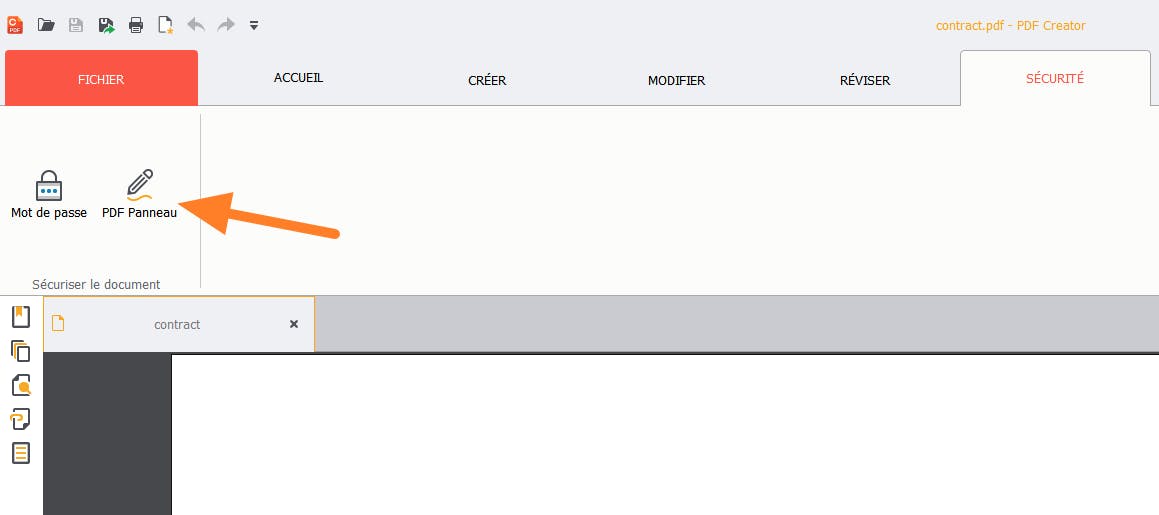
Outil de signature dans l’application PDF Creator
Étape 7
Cliquez sur l’icône verte en forme de “ plus ” afin d’ajouter votre signature.
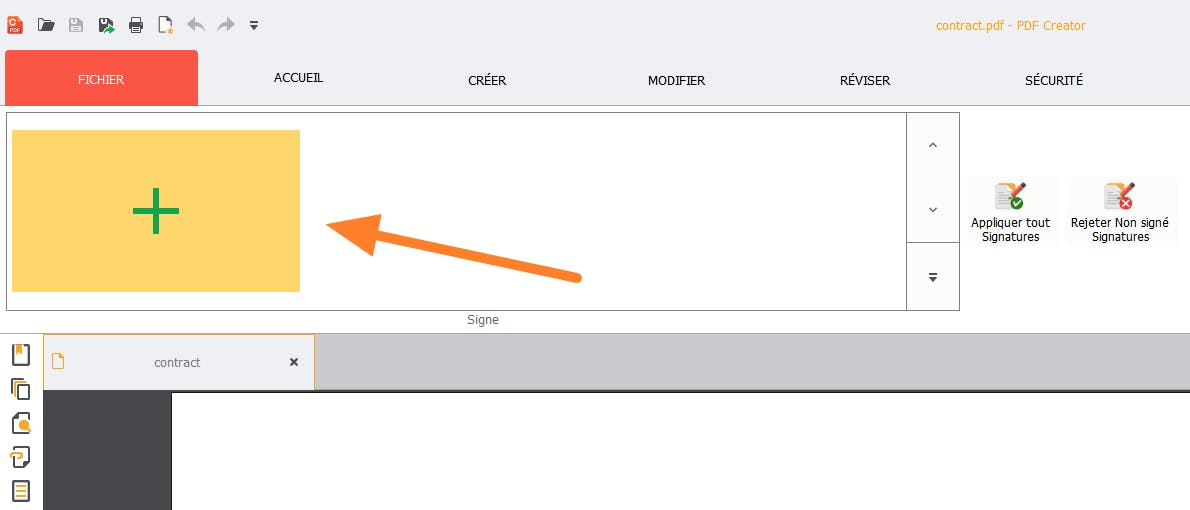
Ajouter une signature dans l’application
Étape 8
À ce moment-là, trois méthodes permettant de créer ou d’ajouter votre signature vous seront proposées. Avec n’importe laquelle d’entre elles, il est recommandé de créer une signature complète ainsi qu’un ensemble d’initiales.
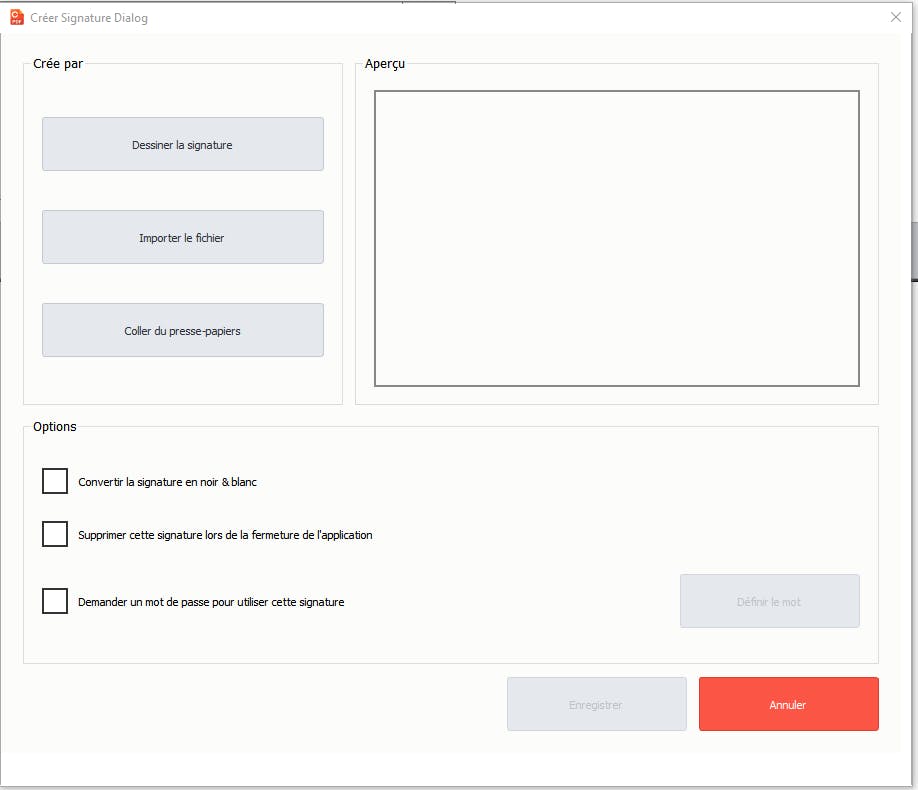
Dessiner une signature – Etape 1
La première méthode, “ la signature ” vous demande d’utiliser votre souris ou votre clavier tactile pour créer une signature. Une fois que vous avez terminé, cliquez sur “ OK ”.
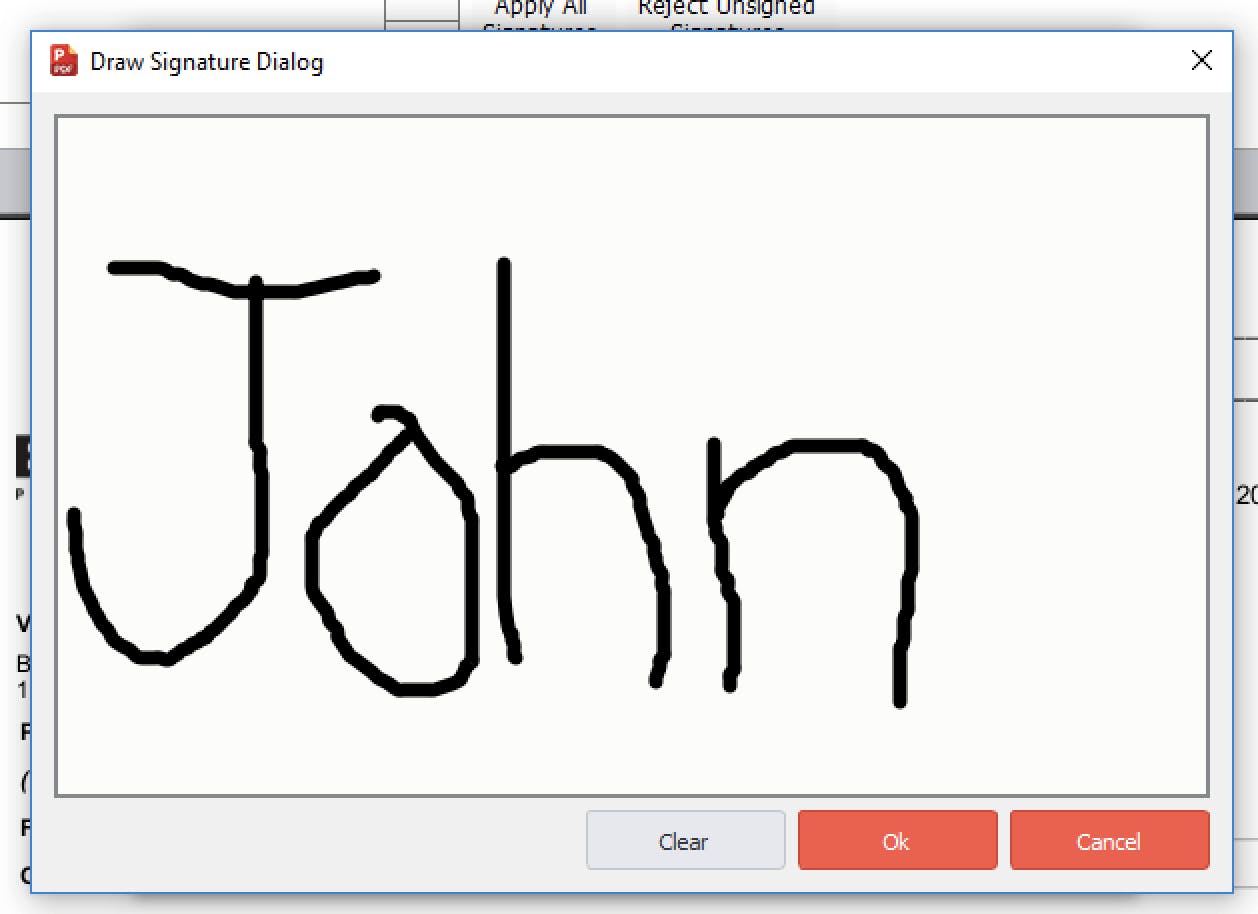
Dessiner une signature – Etape 2
La seconde option, celle qui vous fournira probablement la meilleure ressemblance avec votre signature manuscrite, consiste à choisir “ Importer un fichier ”. Ici, vous serez capable d’importer une signature sous la forme d’un fichier PNG, BMP, JPG, JPEG, ou GIF.
Grâce au bouton “ Importer un fichier ”, vous pouvez signer un morceau de papier blanc, prendre une photo de la signature à l’aide de votre smartphone, puis importer l’image obtenue dans PDF Creator.
Après avoir réalisé ma signature sur un morceau de papier blanc, pris une photo avec mon smartphone, puis sauvegardé l’image sur mon ordinateur, je suis capable de charger ma signature d’exemple dans PDF Creator10. Bien que le papier utilisé dans cet exemple paraisse un peu jaunâtre, il me suffit de cocher l’option “ Convertir la signature en noir et blanc ” pour éliminer toute couleur présente dans l’arrière-plan.
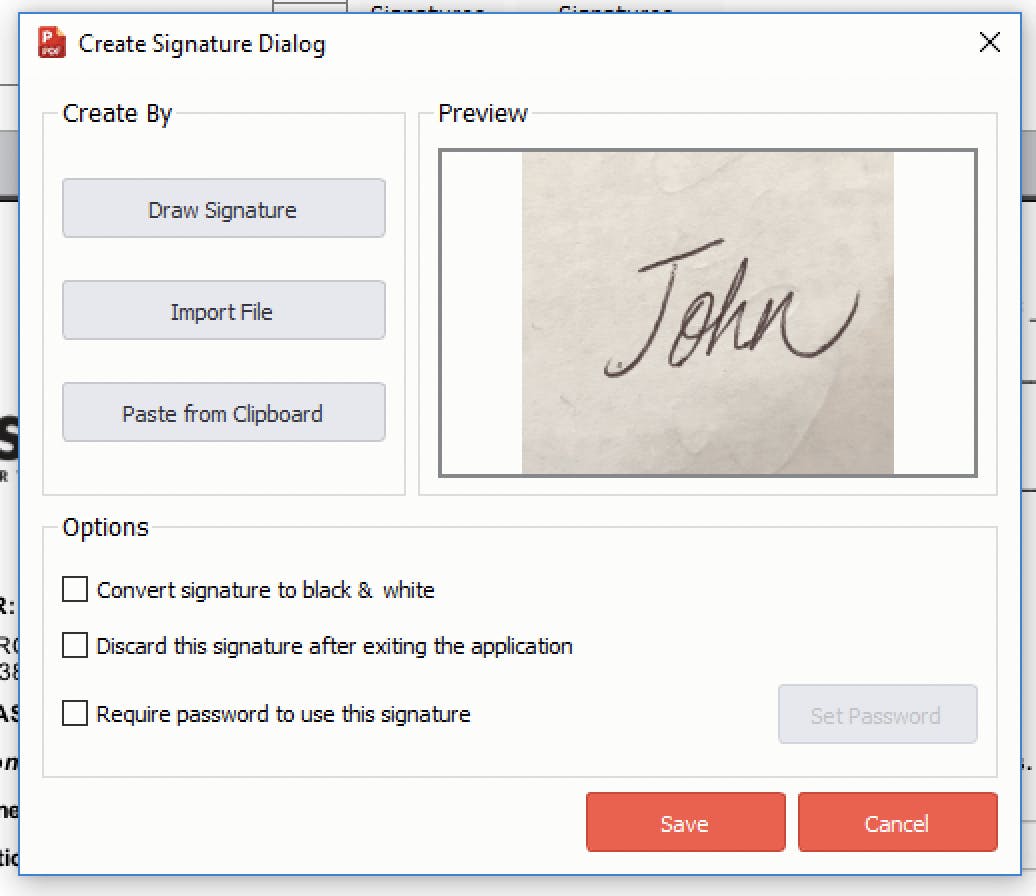
Scanner puis importer une signature
La troisième méthode, “ Coller à partir du presse-papiers ”, vous permet de coller n’importe quel élément depuis le presse-papiers de votre ordinateur. S’il existe déjà une représentation de votre signature sur votre ordinateur, copiez-la en utilisant le raccourci clavier Ctrl+C, puis cliquez sur le bouton “ Coller à partir du presse-papiers ” dans PDF Creator. Options additionnelles pour votre signature.
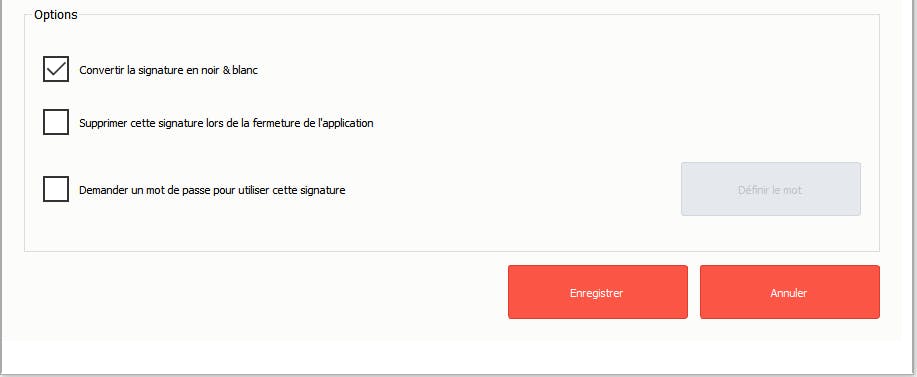
Conversion d’une signature en noir et blanc
“ Convertir la signature en noir et blanc ” est une option utile si la signature que vous avez ajoutée comporte des couleurs, comme de l’encre bleue, alors que la voudriez noire. Il vous suffit de cocher cette case pour que PDF Creator10 élimine toutes les couleurs et vous fournisse un rendu en noir et blanc.
Cliquer sur “ Supprimer cette signature en quittant l’application ” vous garantit que votre signature ne sera pas disponible la prochaine fois que vous ouvrirez et utiliserez PDF Creator.
Une fonctionnalité de sécurité dont l’utilisation est fortement recommandée est “ Demander un mot de passe pour utiliser cette signature ”. Cochez cette case afin de vous assurer qu’aucun individu ayant accès à votre ordinateur ou à votre logiciel PDF Creator ne peut utiliser votre signature électronique sans renseigner le mot de passe défini par vous-même.
Étape 9
Après avoir chargé ou créé une signature, vous pouvez ajouter celle-ci à votre document.
Cliquez tout simplement sur l’image de votre signature ou de vos initiales dans la boîte des signatures.
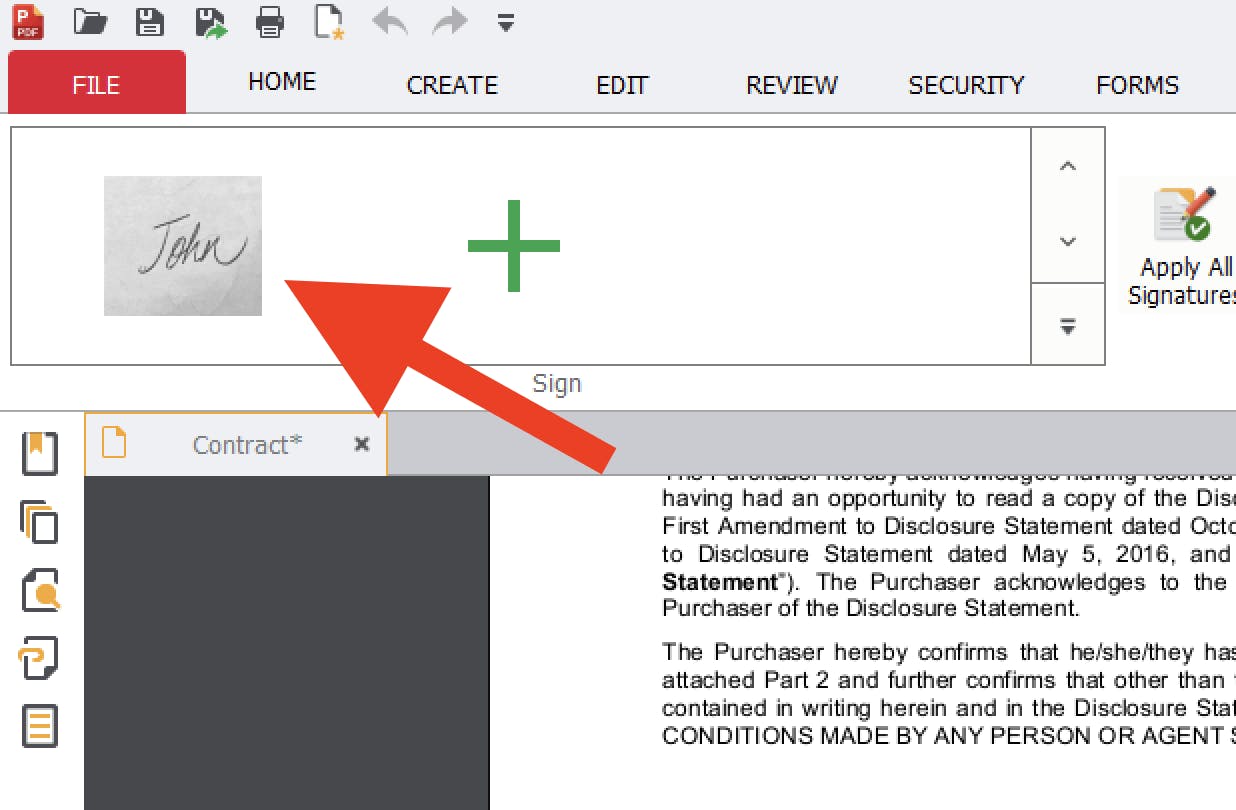
Ajout de la signature dans un document PDF
PDF](/assets/img/sign/10.png)Ajout de la signature dans un document PDF
Passez ensuite votre souris sur n’importe quelle ligne de signature ou emplacement pour initiales dans votre document, puis cliquez sur l’endroit où vous désirez signer.
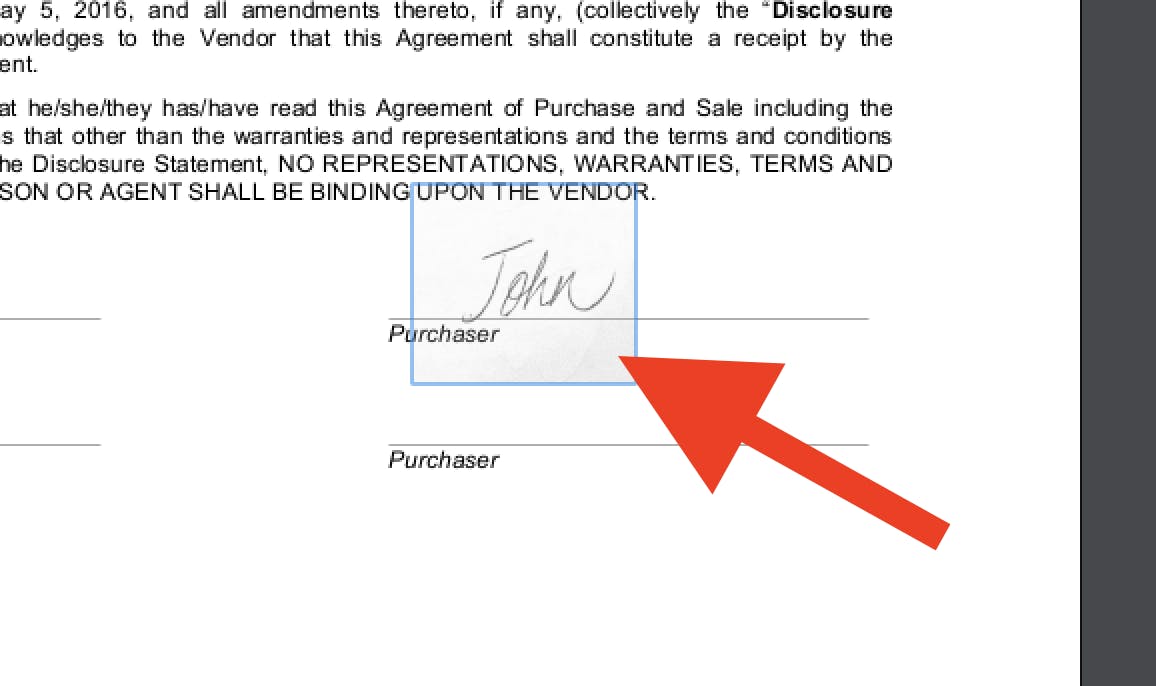
Choisir l’emplacement de la signature numérique dans le PDF
Étape 10
Après avoir apposé votre signature et vos initiales sur le document, vous devrez sauvegarder votre PDF signé.
Si vous désirez optimiser (compresser) votre document avant de le sauvegarder, rendez-vous sur la page Comment compresser un fichier PDF, et suivez les directives à partir de l’étape 5.
Afin de sauvegarder sans effectuer de compression, cliquez simplement sur “ Fichier ” dans le ruban de navigation.
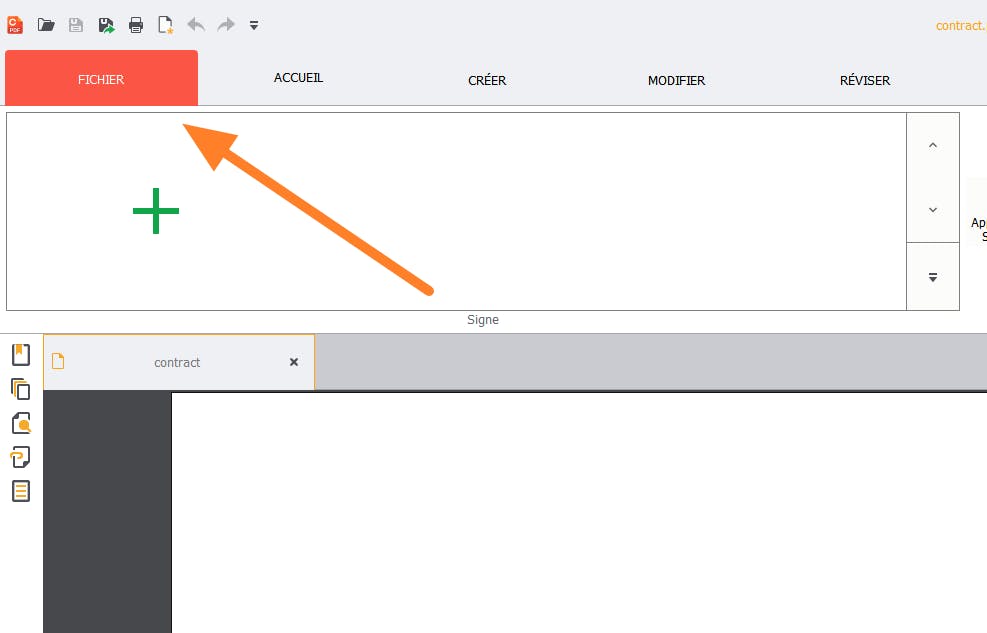
PDF Creator > Onglet Fichier
Puis cliquez sur “ Enregistrer sous ”, puis “ Parcourir ” afin de nommer votre nouveau fichier et décider où vous aimeriez le sauvegarder.
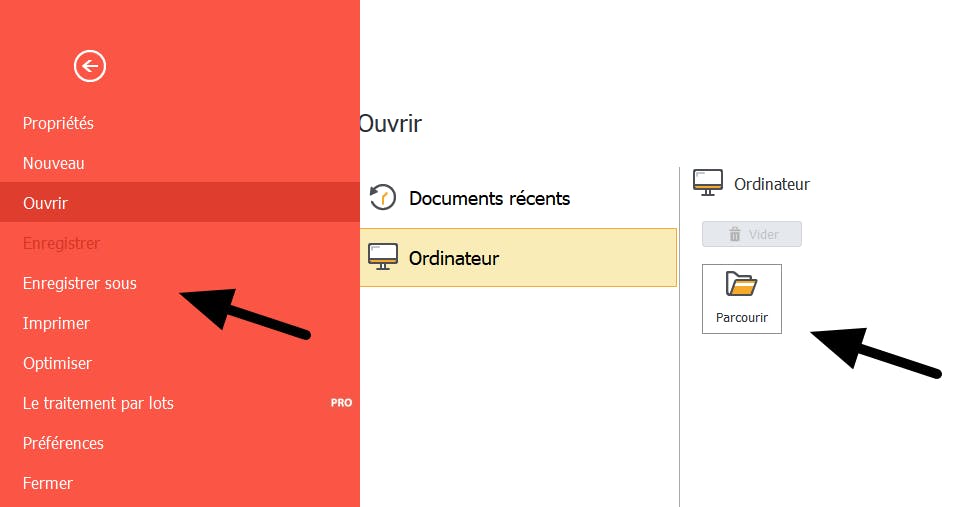
PDF Creator > Enregistrer Sous
D’autres méthodes permettant de signer des fichiers PDF
DocuSign
DocuSign permet également de signer des documents PDF de manière digitale. Bien qu’il fournisse une méthode simple pour faire signer un document à d’autres personnes, DocuSign n’est pas d’une grande aide lorsque l’envoyeur n’a pas envoyé les documents à signer via DocuSign. Autrement dit, lorsque vous recevez par e-mail des documents requérant votre signature ou vos initiales, vous ne pourrez les signer via DocuSign que dans le cas où l’envoyeur les a lui-même envoyés via DocuSign. Les tarifs de DocuSign commencent à environ 14 US$ par mois ; à l’inverse de PDF Creator10, le logiciel inclut très peu de fonctionnalités spécifiques au format PDF, comme celles sur PDF Creator10 de compresser la taille des fichiers, d’ajouter des annotations et de faire pivoter des pages.
HelloSign
HelloSign permet comme DocuSign de signer des documents de manière digitale. À la différence de DocuSign, HelloSign permet le téléchargement et la signature de n’importe quel document PDF. Malheureusement, lors du chargement de documents au format légal américain, HelloSign condense le contenu pour l’adapter à la taille standard 8,5 x 11 pouces, écrasant par la même occasion du contenu important. En plus de cela, peu d’options sont disponibles en matière d’annotations. Son tarif mensuel commence à 13 US$ par mois. Contrairement à PDF Creator, HelloSign offre peu d’options concernant l’amélioration des fichiers PDF, comme la rotation des pages, la fusion de fichiers, l’extraction de pages, les annotations et la compression.