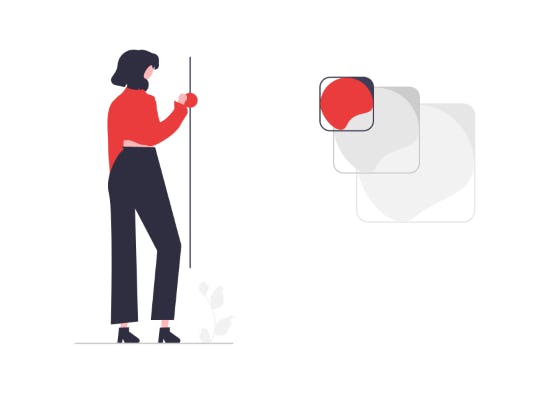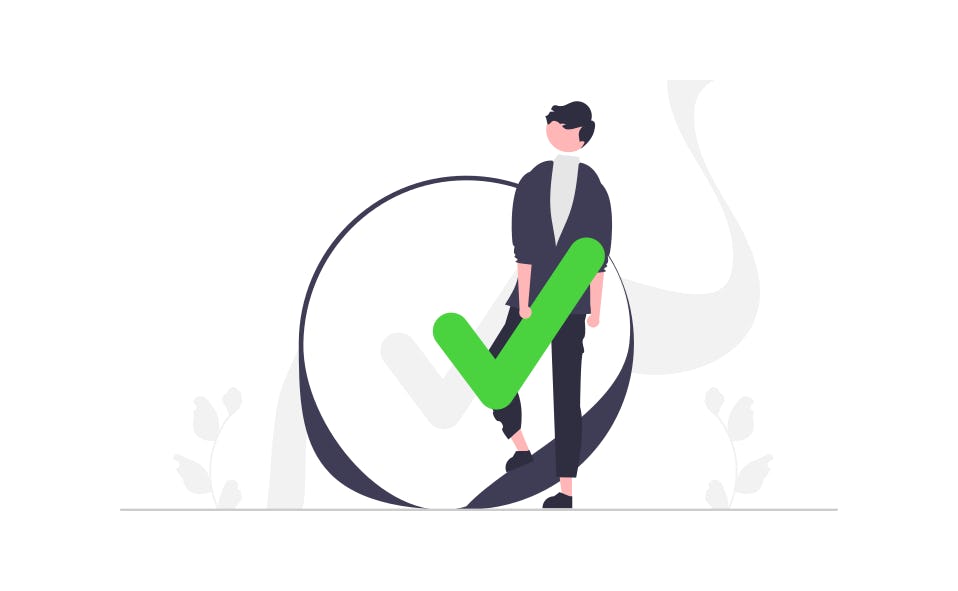Comment créer des fichiers PDF


PDF est le format de fichier le plus couramment utilisé pour le partage et le stockage de documents. Si vous cherchez à distribuer des documents, PDF offre de nombreux avantages par rapport à un fichier Microsoft Word, par exemple. Non seulement vos documents ont l’air plus professionnels, mais leur contenu ne peut pas être facilement édité ou falsifié. C’est évidemment idéal lorsque vous partagez des informations sensibles comme des factures, des applications et des documents juridiques, pour n’en citer que quelques-unes. Les fichiers PDF vous permettent également de créer des formulaires interactifs pour collecter des informations, sécuriser vos documents avec un mot de passe, et bien plus encore. Si vous voulez créer un fichier PDF, vous appartenez probablement à l’une des deux catégories suivantes:
- Vous avez un fichier existant, tel qu’un document MS Word, et vous souhaitez le convertir au format PDF.
- Vous voulez créer et formater un document à partir de rien.
D’après mon expérience, la plupart des gens tombent dans la première catégorie, ceux qui veulent transformer un fichier existant en PDF. Cet article se concentrera sur cette catégorie et expliquera comment s’y prendre. Pour les personnes qui veulent créer un document PDF à partir de rien, je recommande généralement d’utiliser un autre programme pour créer votre fichier, comme Microsoft Word ou toute autre application avec laquelle vous êtes à l’aise, et ensuite convertir le fichier au format PDF une fois qu’il est terminé. Bien qu’il existe des applications qui vous permettent de créer un PDF à partir de rien, je trouve généralement plus facile de travailler avec des programmes qui sont conçus avant tout comme des traitements de texte ou des programmes de conception.
Comment créer un fichier PDF à l’aide de PDF Creator
PDF Creator est dans l’ensemble notre application préférée lorsqu’il s’agit de générer des documents PDF sans tracas. Il est simple et direct de créer un PDF à partir de pratiquement n’importe quel fichier. Si vous pouvez l’imprimer, il peut être converti en PDF. Vous pouvez créer un PDF à partir de l’interface du PDF Creator lui-même, ou directement à partir d’une autre application sur votre ordinateur, comme un programme Microsoft Office, un visualiseur d’images, un navigateur Web ou même un logiciel spécifique à l’industrie, pourvu qu’il ait une fonction d’impression. Je décrirai comment créer un PDF en utilisant les deux méthodes ci-dessous, ainsi que d’autres fonctionnalités de PDF Creator qui pourraient vous être utiles.
Comment créer un fichier PDF à partir de PDF Creator
- Téléchargez et installez gratuitement une copie de PDF Creator.
- Une fois que vous avez installé PDF Creator sur votre ordinateur, ouvrez l’application. En haut de l’application, vous verrez une interface à onglets qui ressemble à celle utilisée dans Microsoft Word. Par défaut, l’onglet Accueil est sélectionné et inclut les outils les plus couramment utilisés. Si vous parcourez les outils de l’onglet Accueil, vous remarquerez une section intitulée Créer.
- Vous remarquerez l’option créer un nouveau fichier dans la section Créer, ou créer à partir du fichier. Comme décrit précédemment, en cliquant sur Nouveau fichier, vous pourrez créer un nouveau document PDF à partir de rien. Pour les besoins de cet article, nous nous concentrerons sur la création d’un fichier PDF à partir d’un fichier existant, alors cliquez sur le bouton Créer à partir d’un fichier.
- Une fois que vous cliquez sur Créer à partir d’un fichier, une boîte de dialogue s’ouvre pour vous permettre d’ajouter les fichiers que vous voulez convertir en PDF. Cliquez sur le bouton Ajouter des fichiers et sélectionnez le(s) fichier(s) que vous souhaitez convertir. Vous pouvez sélectionner un ou plusieurs fichiers.
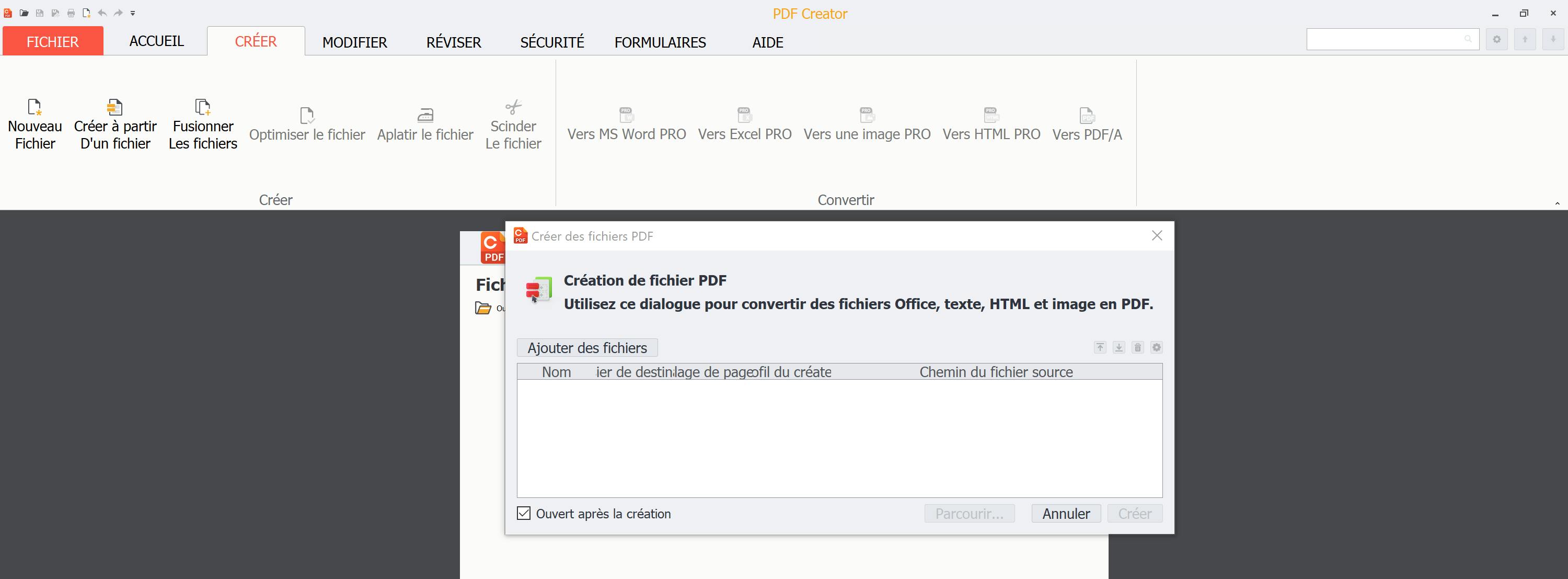
Lancement de l’outil de création PDF dans l’application PDF Creator
- Une fois que vous cliquez sur Créer à partir d'un fichier, une boîte de dialogue s'ouvre pour vous permettre d'ajouter les fichiers que vous voulez convertir en PDF.
- Cliquez sur le bouton Créer pour créer vos documents PDF. Si vous avez choisi d'ouvrir le(s) fichier(s) après la création, vos nouveaux documents PDF s'ouvriront dans PDF Creator. Sinon, vous pourrez trouver vos nouveaux documents dans le chemin du dossier de destination que vous avez sélectionné.
Comment créer un fichier PDF à partir de n’importe quelle application qui imprime
- Téléchargez et installez gratuitement une copie de PDFCreator.
- PDF Creator est équipé d’une imprimante virtuelle, ce qui signifie qu’elle sera ajoutée à la liste des imprimantes de votre PC. Une fois que vous avez installé PDF Creator sur votre PC, ouvrez l’application et / ou le fichier que vous souhaitez convertir en PDF. Pour les besoins de cet article, nous utiliserons un navigateur Web comme exemple.
- Une fois le contenu que vous souhaitez convertir au format PDF est ouvert, cliquez sur la fonction Imprimer dans l’application ou appuyez sur CTRL + P. Une boîte de dialogue s’ouvre et affiche les options disponibles pour imprimer votre fichier. Dans le menu déroulant Imprimante, sélectionnez PDF Pro virtual Printer comme imprimante.
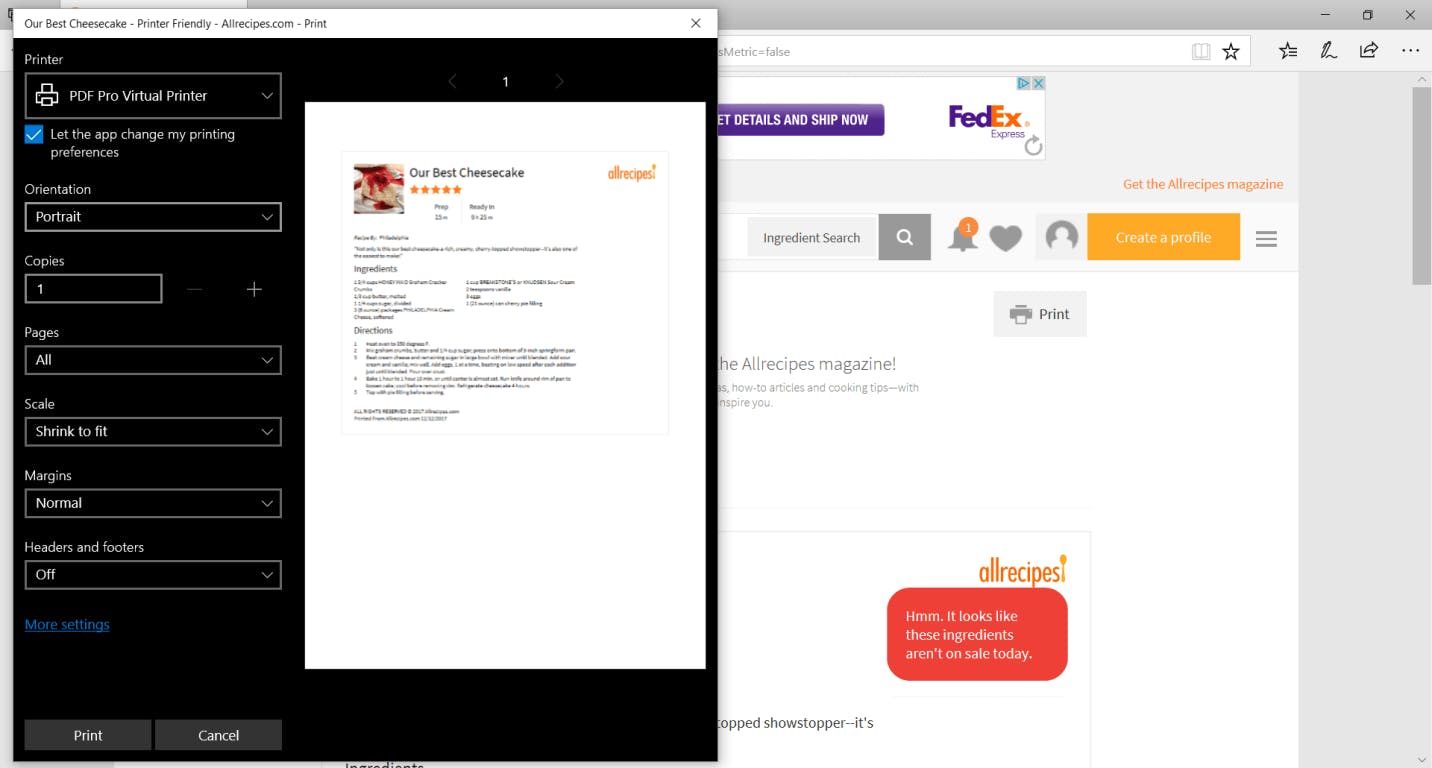
Utilisation de l’imprimante virtuelle qui peut aussi créer des fichiers PDF a partir de n’importe quelle fichier imprimable
- Cliquez sur Imprimer et vous serez invité à sélectionner l'emplacement sur votre PC où vous souhaitez enregistrer votre nouveau document PDF. Vous pouvez également renommer votre fichier comme vous le souhaitez à ce stade. Une fois que vous avez imprimé votre fichier, ouvrez l'emplacement que vous avez choisi pour trouver votre nouveau document PDF.
Autres façons de créer des fichiers PDF
- Microsoft Print to PDF : Windows 10 est équipé d’une imprimante PDF de base qui vous permettra de créer un fichier PDF à partir d’une application avec fonction d’impression. Pour ce faire, sélectionnez simplement Imprimer dans l’application que vous utilisez, puis sélectionnez Microsoft Print to PDF dans la liste des imprimantes. Une fois que vous avez cliquez sur le bouton Imprimer, un fichier PDF sera enregistré à l’emplacement de votre choix. Si vous n’avez pas besoin de créer régulièrement des fichiers PDF, Microsoft Print to PDF sera probablement votre meilleure option. Pour les personnes qui travaillent régulièrement avec des documents PDF, un outil plus robuste tel que PDF Creator est votre meilleur choix. PDF Creator est fourni avec de nombreuses fonctionnalités utiles pour manipuler les fichiers PDF, telles que la possibilité de fusionner plusieurs documents dans un PDF, d’extraire certaines pages, de sécuriser avec des mots de passe cryptés et d’ajouter des restrictions pour les utilisateurs sur des options comme la modification et l’impression.
- Smallpdf: Smallpdf est un site Web qui offre un certain nombre d’outils en ligne gratuits pour travailler avec des fichiers PDF. Le site Web comprend un certain nombre d’outils pour vous aider à convertir certains fichiers au format PDF. Avec Smallpdf, vous ne pouvez convertir que les quatre formats suivants au format PDF : Word, Excel, PPT et JPG. Pour beaucoup de gens, la possibilité de convertir ces quatre formats sera probablement suffisante. Toutefois, si vous devez convertir d’autres éléments au format PDF, tels que différents formats d’images, des applications spécifiques à votre secteur d’activité ou des sites Web, vous devriez opter pour PDF Creator. Si vous travaillez avec des informations sensibles telles que des contrats ou d’autres documents privés, vous devriez également tenir compte des implications en matière de protection de la vie privée liées au téléchargement de documents sur un site Web tiers.