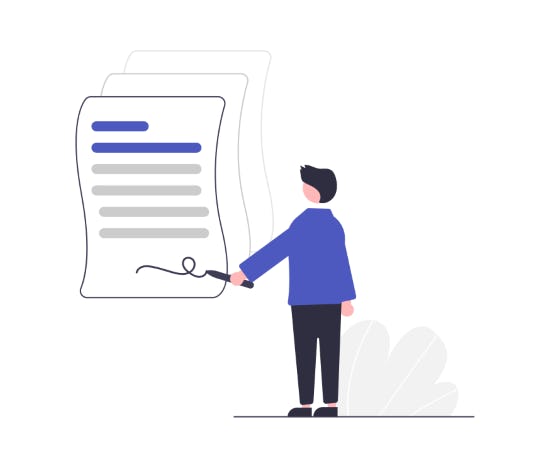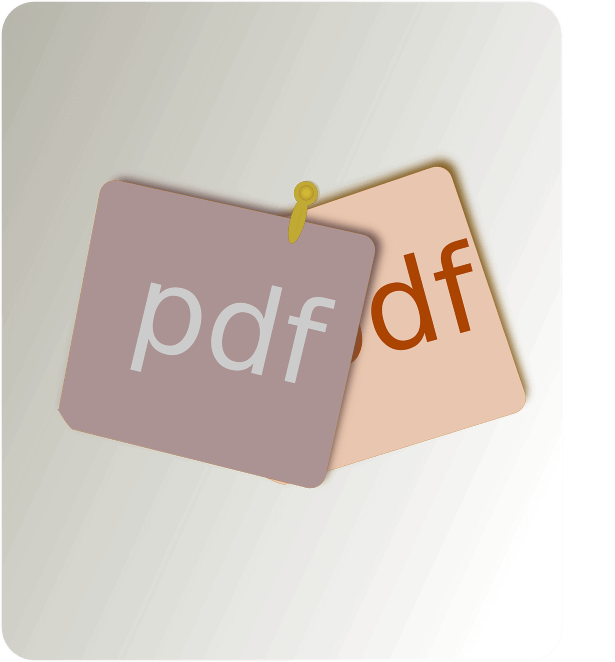Comment réduire la taille de fichier d'un fichier PDF

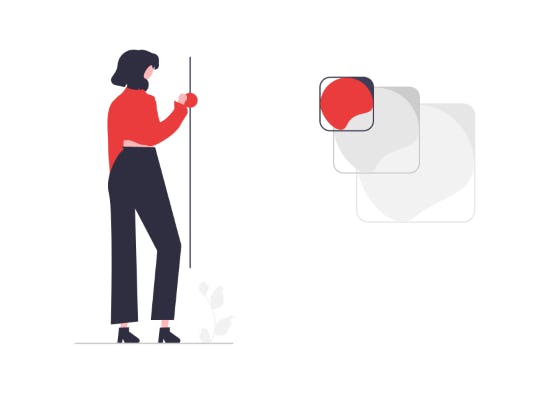
Les PDF sont un format de fichier incroyablement pratique lorsqu’il s’agit de partager des documents entre différents systèmes d’exploitation et logiciels. En ce qui concerne la taille des fichiers PDF, il s’avère que cette taille est importante. Pourquoi ? Parce qu’il est difficile de déplacer les fichiers plus volumineux par le biais des serveurs de messagerie, cela prend une éternité de les téléverser et pour les télécharger, ils sont difficiles à partager et ont tendance à utiliser une place de stockage mémoire inutile.
Par exemple, avez-vous déjà eu un courriel qui ne voulait tout simplement pas partir ?
Je suis sûr que vous comprenez pour l’avoir déjà vécu.
C’est vendredi et la fin de votre journée de travail. Vous êtes prêt à quitter le bureau, vous n’avez plus qu’à envoyer votre dernier courriel très important. Vous appuyez sur Envoyer pour seulement regarder l’e-mail s’attarder dans votre boîte d’envoi où il reste coincé.
Pourquoi, vous demandez-vous ?
Votre pièce jointe PDF est trop volumineuse.
Irrité et frustré, vous êtes confronté à….
Alors que faire maintenant ?
Dans un cas comme celui-ci, vous pouvez diviser le fichier pdf en plusieurs documents, ou le télécharger sur un service de stockage en nuage, mais si vous voulez simplement joindre le fichier pdf au courriel et l’envoyer, vous devrez compresser votre fichier PDF.
Que fait la compression PDF ?
Elle fait presque exactement ce qu’elle semble faire. La compression PDF réduit la taille d’un fichier PDF, ce qui permet généralement de préserver l’intégrité des informations que vous êtes prêt à envoyer, ce qui facilite l’envoi par e-mail, le téléchargement ou le chargement de votre fichier. Lorsque la compression de fichiers d’images, comme les fichiers JPEG, entraîne une perte de qualité, la compression PDF effectuée avec soin (et avec les bons outils), assurera que la qualité de vos informations reste intacte. En d’autres termes, même si la taille des fichiers diminue, la qualité et l’intégrité sont maintenues - tant que vous utilisez les bons outils de compression.
Vous pouvez également opter pour l’aplatissement d’un fichier pdf qui peut réduire encore plus la taille du fichier. Cependant, l’aplatissement d’un PDF entraînera une perte de données dans le document.
Directives pour la compression des fichiers PDF
Voici à quel moment vous devez compresser votre fichier PDF :
- Vous êtes sur le point d’envoyer par courriel une pièce jointe PDF de plus de 5 Mo.
- Votre document sera téléversé ou téléchargé par d’autres personnes.
- Vous aimez l’idée de conserver de la mémoire sur votre ordinateur, tablette ou Smartphone.
Comment compresser un fichier PDF ?
Première étape
Téléchargez et installez gratuitement une copie de PDF Creator.
Deuxième étape
À partir de votre menu “ Démarrer ” ou du raccourci de votre bureau, ouvrez PDF Creator.
Troisième étape
Cliquez sur “ Ouvrir ” pour localiser le fichier PDF que vous souhaitez compresser.
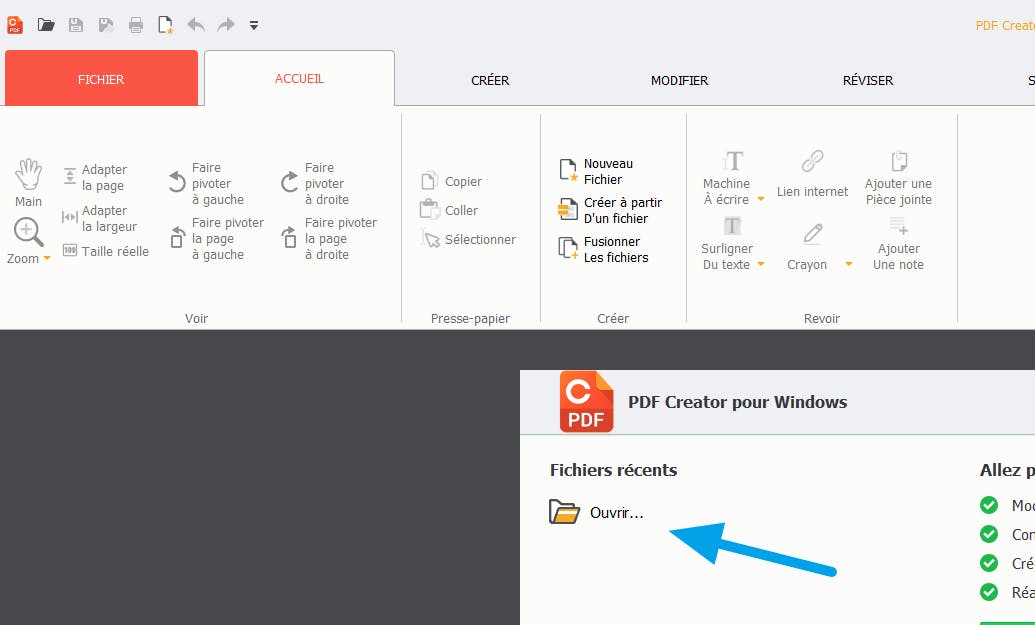
Étape 1 dans l’ouverture d’un fichier dans l’application PDF Creator
Quatrième étape
Choisissez le fichier et cliquez sur Ouvrir. Dans mon cas, je choisis un fichier PDF Manuel TV Samsung stocké sur mon bureau.
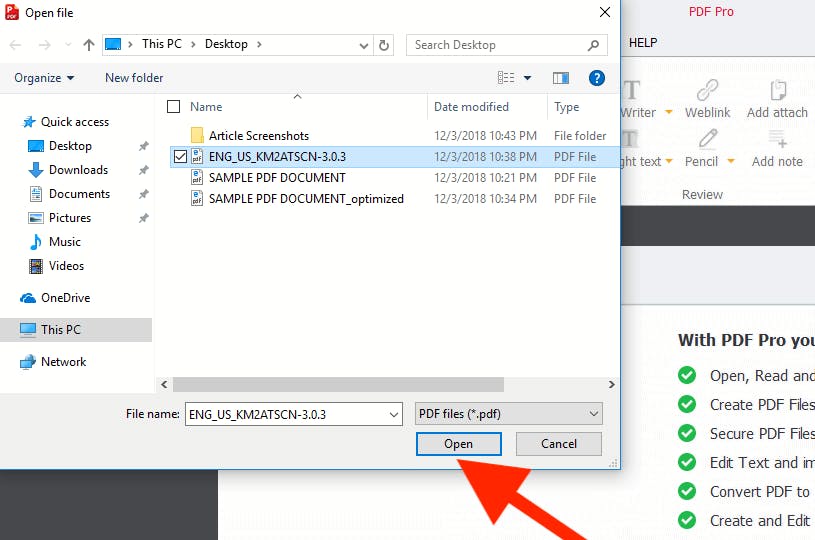
Étape 2 dans l’ouverture d’un fichier dans l’application PDF Creator
Cinquième étape
Ensuite, cliquez sur l’onglet “ Fichier ” dans le ruban de navigation en haut à gauche.
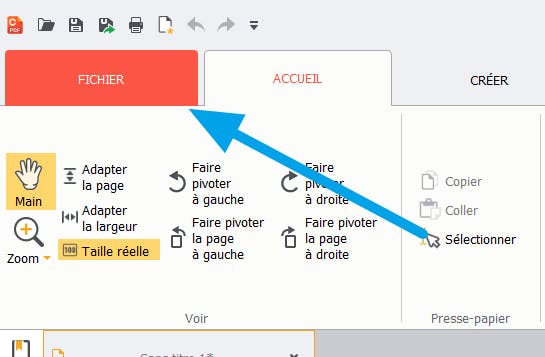
PDF Creator > Onglet Fichier
Sixième étape
Maintenant, cliquez sur “ optimiser ” dans le menu de navigation de gauche.
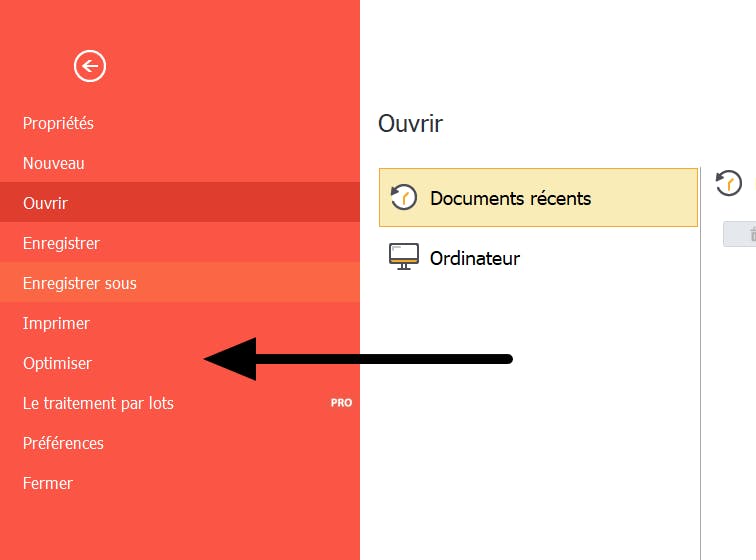
L’outil d’opimisation des PDF dans l’application PDF Creator se trouve sou l’onglet « Fichier »
Septième étape
Cliquez ensuite sur “ Optimiser le document et réduire sa taille ”.
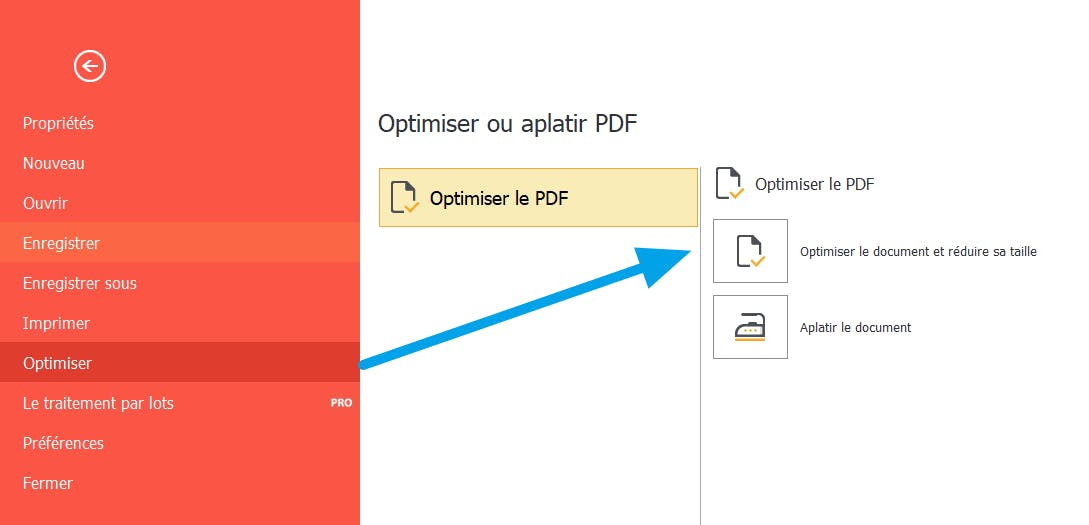
Options de reduction de la taille des PDF
Huitième étape
Vous aurez 3 façons de compresser votre fichier PDF.
- La première option, “ Réduire la taille ”, effectue un certain nombre d’ajustements sur votre PDF. Tout d’abord, les images incluses sont réduites à une résolution de 150 DPI. Les images à ce niveau de résolution sont meilleures pour l’affichage à l’écran, mais elles ne sont pas excellentes lorsqu’elles sont imprimées. Le texte ou le flux de contenu de votre document est reconstruit. Les objets inutiles, tels que pièces jointes, champs de formulaire, métadonnées, commentaires, etc. sont supprimés. Enfin, le document est “ aplati ”, ce qui élimine les couches multiples (souvent utilisées dans la création d’un document interactif), ce qui résulte en un calque unique. Les documents interactifs, dans ce cas, sont susceptibles d’être affectés par cette sélection.
- La deuxième option “ Réduire la taille et prêt pour impression “, réduit la résolution de toutes les images de votre PDF à 300 DPI - une résolution acceptable pour l’impression. Comme pour la sélection ci-dessus, les flux de contenu sont reconstruits, les objets inutiles sont supprimés et tout contenu interactif est aplati. Cette sélection est préférable si votre document est destiné à l’impression.
- L’option “ sur mesure ”, vous offre un contrôle plus personnalisé. Ici, c’est vous qui avez le plus de flexibilité sur ce qui doit être enlevé ou aplati. Si vous n’êtes pas bien sûr, essayez les deux premières sélections de compression avant d’utiliser la fonction personnalisée.
Neuvième étape
Après avoir choisi le niveau de compression du fichier, vous devez déterminer s’il faut l’ ” Enregistrer dans le fichier courant ” ou “ enregistrer dans un nouveau fichier ”. La sélection “ Enregistrer dans le fichier courant ” réécrira votre fichier PDF original. S’il est important de conserver une version originale de votre fichier, il est préférable de choisir la sélection suivante “ Enregistrer dans un nouveau fichier ”. Après avoir choisi si vous voulez réécrire le fichier d’origine avec “ Enregistrer dans le fichier courant ”, ou “ Enregistrer dans un nouveau fichier ”, puis cliquez sur “ Optimiser ”.
Remarque :
Si vous utilisez la version d’évaluation de PDF Creator, vous recevrez l’alerte suivante après avoir compressé votre fichier. L’utilisation d’une version d’essai ajoute une petite quantité de texte en bas à gauche de chacune des pages PDF. Pour éliminer le texte ajouté, passez à la version complète.
Pour notre exemple, j’ai compressé un fichier de 15,76 Mo. La taille comprimée finale était de 4,38 Mo. Après avoir compressé votre fichier, vous devriez voir la taille originale du fichier PDF par rapport à la taille du fichier compressé (ou réduit).
Autres méthodes de compression des fichiers PDF
Compression de PDF à l’aide de Windows 10
Windows 10 dispose d’un outil de compression PDF intégré. Cliquez simplement avec le bouton droit de la souris sur votre fichier PDF, cliquez sur “ Envoyer à ”, puis sélectionnez “ Dossier compressé (zippé) ”. Votre fichier PDF est instantanément compressé et placé dans un dossier séparé. Bien que vous puissiez réduire la taille du fichier, vous n’avez aucun contrôle sur ce qui est compressé, ce qui risque d’entraîner des pertes de données indésirables. De plus, lors de la compression de notre exemple de 15,76 Mo, PDF Creator10 a réduit le fichier à 4,38 Mo, alors que le logiciel de compression intégré à Windows a réduit le fichier à 6,49 Mo. PDF Creator10 offre un contrôle complet sur la compression de vos fichiers et inclut des options telles que la fusion de fichiers, le fractionnement de fichiers, l’annotation de documents, etc.
Les outils en ligne gratuits tels que Smallpdf
Smallpdf.com est un outil en ligne simple pour comprimer des fichiers pdf. Par simple glisser-déposer (ou en choisissant un fichier depuis votre ordinateur), Smallpdf.com comprimera instantanément votre fichier. En utilisant le fichier de 15,76 Mo que j’ai utilisé dans l’exemple avec PDF Creator, Smallpdf.com a réduit la taille du fichier à 1,76 Mo. Malheureusement, à l’instar de l’option Windows 10 intégrée ci-dessus, vous n’avez aucun contrôle sur le type ou la quantité de compression. Lorsque j’ai essayé Smallpdf, le document obtenu avait une qualité d’impression moins qu’idéale à 144 DPI. Et, encore une fois, aucune autre option telle que fusionner des fichiers, diviser des fichiers, annoter des documents, n’est disponible sur Smallpdf.com.
Avantages de PDF Creator
PDF Creator est un logiciel PDF complet. Avec lui, vous pouvez :
- Réorganiser les pages en un seul document PDF - éliminant ainsi la nécessité d’une nouvelle numérisation ;
- Fusionner plusieurs documents PDF ;
- Faire pivoter les pages ;
- Convertir les pages PDF en documents Word ;
- Ajouter du texte, des dessins ou commenter des pages ;
- Et ajoutez votre signature aux documents importants.
Commencez avec une version d’essai gratuite de PDF Creator dès aujourd’hui.