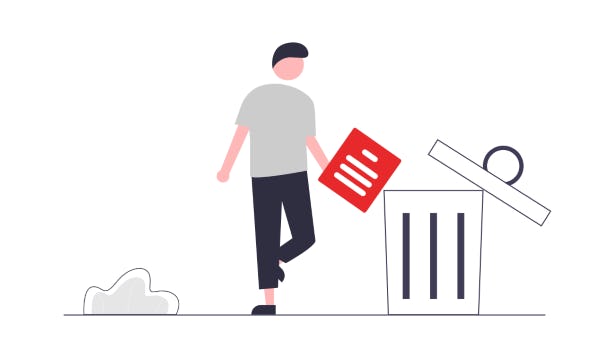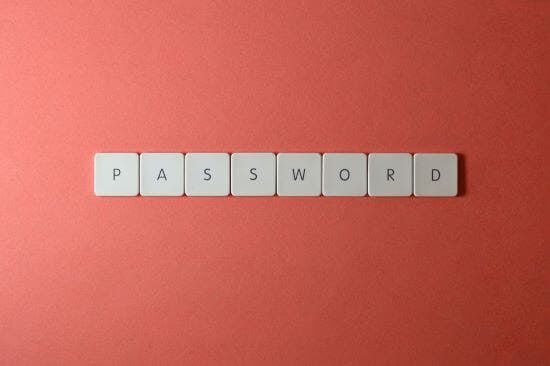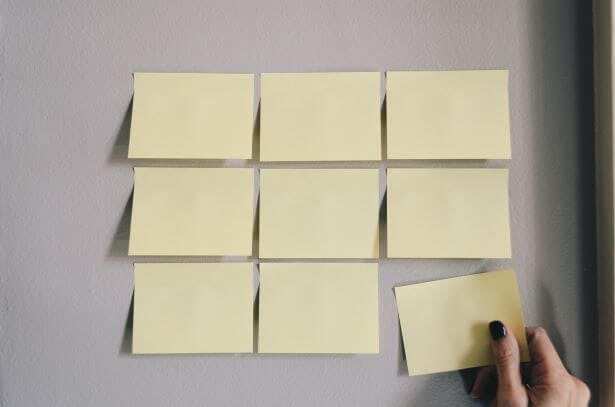Comment mettre en surbrillance un PDF (2023)


Comment surligner un PDF
Le format PDF est populaire pour le téléchargement et la visualisation de documents tels que des formulaires, des fiches d’exercices, des notes, des livres, des manuels scolaires, etc.
Le surlignage des PDF est une façon courante d'utiliser les fichiers PDF. Surligner du texte dans un PDF permet de prendre des notes plus facilement, de se souvenir d’idées clés et d’indiquer là où vous vous êtes arrêté.
Mais comment surligner dans un PDF ?
L’afficher pour le visualiser est une chose, mais interagir avec les PDF est parfois plus confus que nécessaire.
Heureusement, une fois que vous avez appris comment faire, il est assez facile de surligner au sein d’un PDF. Nous avons compilé les meilleures astuces et méthodes, alors poursuivez votre lecture ou utilisez la table des matières pour accéder directement à la méthode qui vous convient le mieux !
Ce qu’il faut savoir avant de démarrer
● Les utilisateurs de Windows peuvent utiliser Microsoft Edge pour surligner les PDF gratuitement. (Les utilisateurs de Mac peuvent utiliser Preview pour surligner un PDF mac).
● Google Docs ou Microsoft Word peuvent ouvrir des documents PDF et mettre du texte en surbrillance (les problèmes de formatage sont toutefois courants).
● Le moyen le plus fiable de surligner un PDF reste d'utiliser un éditeur de PDF.
Comment surligner un PDF
Il existe de nombreuses façons de surligner un PDF, allant des méthodes gratuites à l'utilisation d'outils PDF payants. Nous avons couvert les méthodes les plus populaires et les plus utiles pour aider le plus grand nombre de personnes possible.
Avec un éditeur PDF (PDF Creator)
La façon la plus simple et la plus fiable de surligner un PDF est d'utiliser un éditeur de PDF. Un éditeur de PDF vous permet non seulement de surligner du texte, mais aussi de baliser et d'annoter votre PDF d'autres façons, par exemple en ajoutant des commentaires, des formes, des signatures, et même en dessinant ou en écrivant directement sur le PDF comme sur une feuille de papier !
Vous n'avez pas d'éditeur de PDF ? Essayez PDF Creator gratuitement aujourd'hui ou achetez-le maintenant !
- Ouvrez le PDF dans PDF Creator en cliquant sur Open.
- Cliquez sur le bouton Highlight Text (Surligner le texte). (Vous pouvez également changer la couleur du surligneur à cet endroit)
- Cliquez et faites glisser le curseur sur la zone que vous souhaitez mettre en surbrillance.
Et voilà ! Vous avez maintenant un document PDF surligné.
Avec Adobe Acrobat
Adobe Acrobat est un outil d'édition de PDF populaire et payant qui peut vous aider à surligner les PDF. Bien que le prix du logiciel soit élevé et que ses fonctionnalités soient puissantes, le menu et les boutons peuvent être excessifs pour certains.
- Ouvrez le PDF dans Acrobat
- Cliquez et faites glisser le curseur de la souris pour sélectionner la zone que vous souhaitez mettre en avant. (une petite boîte à outils apparaîtra au-dessus de votre texte sélectionné).
- Cliquez sur l'icône de l'outil de surlignage.
Avec un navigateur (Microsoft Edge)
Les utilisateurs de Windows disposent déjà d'un moyen intégré et gratuit pour afficher et surligner des PDF : Le navigateur Microsoft Edge.
- Ouvrez le PDF dans Microsoft Edge.
- Cliquez sur l'outil de surlignage.
- Faites vos surlignages à l'aide de la souris.
- Enregistrez les modifications apportées à votre PDF.
Microsoft Word
Si vous avez déjà accès à Word, vous pouvez l'utiliser pour surligner un PDF. Veuillez noter que cette méthode nécessite d'ouvrir et de convertir un fichier PDF en fichier Word, puis de le reconvertir en PDF.
Cette méthode n'est pas idéale et des problèmes de formatage et d'espacement peuvent survenir, notamment dans les PDF contenant beaucoup de graphiques. Ainsi, cette façon de procéder fonctionne mieux sur les PDF essentiellement composés de texte.
- Dans Word, cliquez sur Ouvrir > Parcourir
- Trouvez et ouvrez le fichier PDF que vous souhaitez surligner.
- Cliquez sur OK.
- Sélectionnez l'outil de surlignage.
- Utilisez le curseur de votre souris pour faire vos surlignages.
- Cliquez sur Fichier.
- Exportation > Créer un fichier PDF/XPS.
- Nommez votre fichier, puis cliquez sur Publier.
Avec Google Drive / Google Docs
Comme pour Word, vous pouvez utiliser Google Docs pour mettre du texte en surbrillance dans un PDF. Veuillez noter que cette méthode impose de convertir un PDF en Google Doc, puis de le reconvertir en PDF.
Cette méthode est loin d’être parfaite et des problèmes de formatage et d'espacement peuvent survenir, notamment dans les PDF comportant de nombreux graphiques. Elle fonctionne mieux sur les PDF contenant principalement du texte.
- Uploadez votre PDF sur Google Drive.
- Double-cliquez sur le PDF, puis cliquez sur Ouvrir dans Google Docs.
- Cliquez sur Ok.
- Utilisez votre souris pour sélectionner le texte que vous voulez mettre en avant
- Cliquez sur Surligner.
- Fichier > Télécharger > En tant que document PDF
Résumé
Lorsqu'il s'agit d'utiliser des PDF, les surligner n'est que la partie émergée de l'iceberg. Il existe d'innombrables façons de gagner du temps et d’optimiser l'utilisation des PDF.
Pour tout ce qui concerne les PDF, nous recommandons PDF Creator, notre outil tout-en-un de surlignage et d'annotation de PDF. Avec PDF Creator vous pouvez facilement et de manière très pratique baliser, surligner, annoter et commenter tout PDF ou document !
PDF Creator peut vous aider :
Puis-je surligner un PDF gratuitement ?
Oui ! Si vous êtes un utilisateur Windows, vous pouvez utiliser le navigateur Microsoft Edge (installé par défaut) pour afficher et surligner des PDF gratuitement ; aucun téléchargement de logiciel n'est nécessaire !
Vous pouvez également utiliser Google Docs, ou, si vous l’avez, Microsoft Word.
Reportez-vous aux instructions étape par étape de chaque méthode ci-dessus.
Pourquoi ne puis-je pas mettre en surbrillance du texte dans un PDF ?
Si vous ne pouvez pas sélectionner ou surligner du texte dans un PDF, il se peut que vous ayez un PDF basé sur une image, ce qui signifie que le fichier est une image qui a été transformée en PDF, plutôt qu'un document texte transformé en PDF. Les PDF basés sur image ne peuvent pas être surlignés à moins d’effectuer d'abord une reconnaissance optique des caractères (OCR).