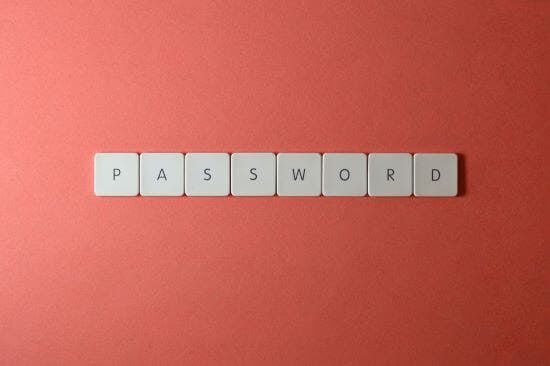Comment ajouter une coche à un PDF

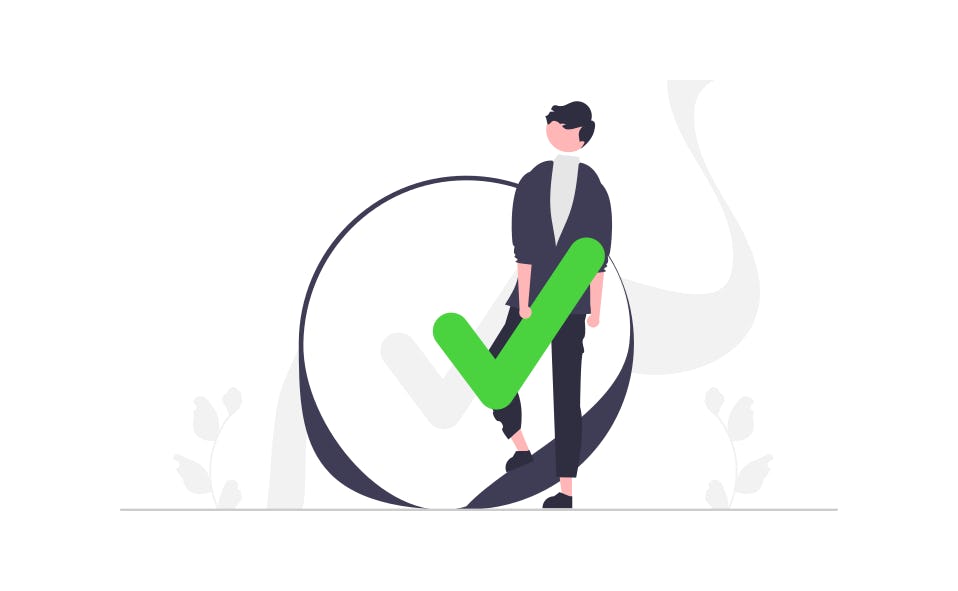
Les coches ou checks sont l'un des types d'annotations PDF les plus couramment utilisés.
Les coches ont un immense éventail d'utilisations et de significations, en fonction du contexte du document, de la personne qui ajoute la coche et de celle qui reçoit le document.
Qu'il s'agisse de marquer une réponse correcte, de faire savoir à quelqu'un qu'une tâche a été réalisée ou d'améliorer l'efficacité de la communication interne en utilisant les coches comme des invites et des commentaires facilement reconnaissables. Elles peuvent être utilisées comme des signes d'approbation, de réponses correctes, de statut, etc. Les options sont infinies.
Nous allons vous montrer les meilleures façons d'ajouter des coches aux PDF. Y compris des méthodes gratuites, et les meilleurs outils PDF pour ajouter ces coches.
Votre PDF comporte-t-il des champs de formulaire à remplir (cases à cocher cliquables)?
Si votre document PDF comporte des champs de formulaire à remplir (ce qui signifie que le PDF comporte des champs où vous êtes invité à taper et à remplir le formulaire) et que ces champs sont des cases à cocher, bonne nouvelle ! Vous pouvez simplement ajouter des coches en cliquant simplement dessus.
Vous ne parvenez pas à cliquer sur les cases à cocher de votre PDF ?
Ne vous inquiétez pas, nous allons vous montrer d'autres façons d'ajouter une coche ou de cocher une case dans un PDF.
Comment dessiner une coche dans un PDF
Une façon simple d'ajouter des coches dans un PDF est de les dessiner ! Pour les utilisateurs de Microsoft Windows, vous disposez déjà d'un outil intégré pour dessiner sur les documents PDF : Microsoft Edge
Microsoft Edge
Microsoft Edge est le lecteur PDF par défaut fourni avec votre PC Windows. L'une des fonctionnalités pratiques de Edge est la possibilité de dessiner sur les PDF. Pour dessiner une coche dans un PDF avec Microsoft Edge :
1. Ouvrir le document PDF dans Edge.
2. Cliquer sur le bouton Dessiner. (appuyer sur le curseur vers le bas pour modifier la couleur et l'épaisseur de votre coche avant de la dessiner).
3. Utiliser la souris pour cliquer et dessiner des coches où vous voulez!
4. Enregistrer les modifications apportées à votre PDF.
PDF Creator
PDF Creator permet de dessiner et d'ajouter facilement des formes aux PDF, y compris des coches ! Pour dessiner une coche avec PDF Creator :
1. Ouvrir le PDF dans PDF Creator.
2. Cliquer sur l'outil Pencil (Crayon). (vous pouvez modifier la couleur et l'épaisseur de la coche avant de la dessiner).
3. Utiliser votre souris pour cliquer et dessiner des coches où vous voulez !
4. Save (Enregistrer) les modifications apportées à votre PDF.
Comment ajouter une coche dans un PDF avec un éditeur de PDF
Il existe plusieurs éditeurs de PDF qui peuvent vous aider à ajouter des coches et d'autres symboles à vos documents PDF.
PDF Creator (recommandé)
C'est le moyen le plus simple d'ajouter des coches dans les PDF. Ajoutez des cases à cocher cliquables que vous (et n'importe qui) pouvez cliquer et cocher sur presque tous les appareils !
1. Ouvrir le PDF dans PDF Creator.
2. Cliquer sur l'onglet Forms (Formulaires).
3. Cliquer sur le bouton Check box (Case à cocher).
4. Utiliser votre souris. Cliquer et faire glisser pour déterminer la taille et l'emplacement de la case à cocher (double-cliquer sur la case à cocher pour ouvrir des options avancées pour vos cases à cocher).
5. Cliquer sur la touche [esc] lorsque vous avez fini d'ajouter des cases à cocher.
6. Cliquer sur une case à cocher pour la cocher.
7. Enregistrer les modifications apportées à votre PDF.
Adobe Acrobat DC
Veuillez noter que vous ne pouvez pas ajouter de coches cliquables aux PDF avec Adobe Reader. Pour ajouter des coches cliquables avec Adobe, vous devrez acheter la version premium d'Adobe Acrobat DC, qui peut aller jusqu'à (179 $ US).
1. Ouvrir le PDF dans Adobe Acrobat DC.
2. Cliquer sur le bouton Commentaire (sur le côté droit).
3. Cliquer sur le bouton Ajouter un tampon dans la barre d'outils.
4. Signer ici.
5. Sélectionner la coche
6. Remplir la boîte de dialogue Configuration de l'identité (si nécessaire).
7. Cliquer sur le curseur de votre souris à l'endroit où vous voulez ajouter la coche. (cliquer et faire glisser pour redimensionner la coche).
8. Répéter les étapes si nécessaire jusqu'à ce que vous soyez satisfait.
9. Enregistrer les modifications apportées au document PDF.
Comment ajouter une coche dans un PDF GRATUITEMENT
Il existe quelques méthodes gratuites, notamment les éditeurs de PDF en ligne et les outils de collaboration en ligne comme Google Docs.
Nous allons vous montrer comment ajouter une coche dans Google Docs, car cette méthode n'implique pas d’uploading et l'hébergement de vos documents sur des services en cloud (et est donc plus sûre puisque vous aurez le contrôle de votre document PDF).
Google Docs
1. Importer le document PDF sur Google Drive
2. Ouvrir le document PDF dans Google Docs.
3. Utiliser votre souris pour cliquer sur l'emplacement de l'endroit où vous souhaitez ajouter la coche.
4. Cliquer sur Insertion.
5. Caractères spéciaux.
6. Taper "coche" ou dessiner une coche avec votre souris pour voir toutes les coches disponibles.
7. Cliquer sur la coche qui vous plaît, pour l'ajouter au document.
8. Copier/coller la coche pour l'ajouter à d'autres endroits de votre document (si nécessaire).
9. Fichier
10. Télécharger.
12. En PDF (.pdf).
MS Word
Si vous avez accès à MS Word, vous pouvez ajouter gratuitement des coches aux documents directement dans Word.
1. Lancer Microsoft Word.
2. Ouvrir.
3. Parcourir.
4. Trouver et Ouvrir le document PDF.
5. Ok.
6. Onglet Insérer. (Conseil bonus : cliquer plutôt sur l'onglet Dessiner, pour dessiner des coches sur le PDF. Si vous faites cela, passez à l'étape 13).
7. Bouton Symbole.
8. Plus de symboles.
9. Dans le menu déroulant Police, sélectionner Wingdings.
10. Faire défiler vers le bas jusqu'à trouver la coche.
11. Sélectionner la coche, puis cliquer sur Insérer.
12. Vous pouvez maintenant copier/coller et modifier la taille de la police de la coche comme bon vous semble.
13. Fichier.
14. Exporter.
15. Créer PDF/XPS.
16. Nommer et publier le nouveau document PDF.
Mac
Pour les utilisateurs de Mac, vous avez la possibilité d'utiliser Preview, l'outil PDF intégré de Mac, pour tous vos besoins d’ajout de coche !
1. Ouvrir le PDF dans Aperçu.
2. Menu Affichage.
3. Afficher la barre d'outils.
4. Cliquer sur le bouton Marquage de la barre d'outils.
Relisez, éditez et annotez comme un pro des PDF
Lorsqu'il s'agit d'annoter et de modifier des PDF, l'ajout de coches n'est qu'un début ! PDF Creator peut vous aider à optimiser votre travail sur les PDF, y compris la relecture, l'édition et l'annotation de longs documents PDF comme les devoirs, les ebooks et bien plus encore !
PDF Creator peut vous aider à:
- Ajouter une signature humide à un PDF
- Recadrer un PDF
- Diviser un PDF en plusieurs fichiers et de les renommer
Téléchargez PDF Creator gratuitement pendant 15 jours ou achetez-le maintenant!