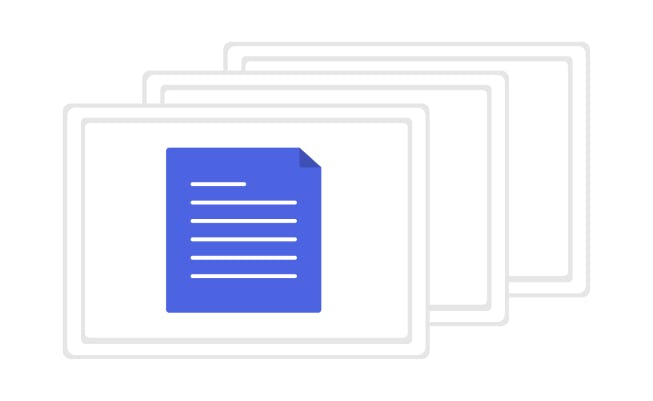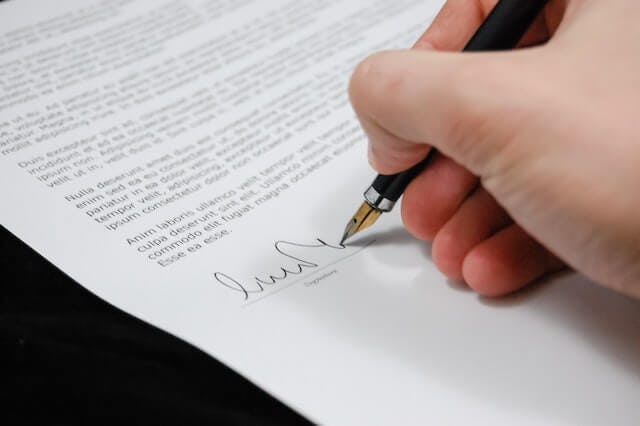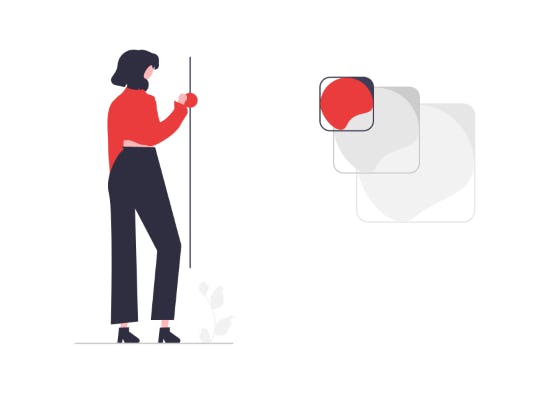Comment rendre un PDF non modifiable gratuitement

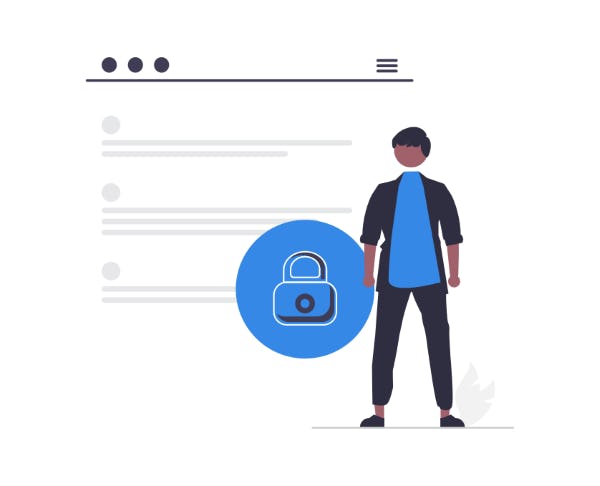
Les PDF non modifiables sont des documents PDF qui ont été verrouillés et sécurisés pour empêcher toute modification.
Cela peut être utile si vous envoyez des rapports, des documents importants, des versions finales ou tout ce à quoi vous ne voudriez pas que d'autres personnes apportent des modifications.
Que ce soit pour des raisons académiques ou professionnelles, les PDF non modifiables sont un excellent moyen de partager des documents avec d'autres personnes, tout en étant assuré que le PDF ne sera pas modifié.
Mais comment transformer un PDF ordinaire en PDF non modifiable ? Nous allons vous montrer les meilleures méthodes ci-dessous, alors poursuivez votre lecture !
Ce qu'il faut savoir avant de commencer
Il existe deux façons principales de rendre un PDF non modifiable:
1. Aplatir le document PDF pour supprimer l'interactivité (comme les champs de formulaire à remplir, s'ils existent).
2. Utiliser un éditeur de PDF pour sécuriser et verrouiller le PDF avec un mot de passe.
Conseils rapides :
- Afin de verrouiller un PDF avec un mot de passe, vous devez utiliser un éditeur de PDF. (Vous pouvez télécharger gratuitement PDF Creator si vous ne l’avez pas.
- Vous pouvez aplatir des PDF gratuitement dans un navigateur (imprimer en PDF) ou en faisant une capture d'écran et en enregistrant le PDF en tant qu'image.
- Pour plus de sécurité, vous pouvez utiliser ces deux méthodes sur votre PDF, surtout s'il s'agit d'un formulaire à remplir (c'est-à-dire que vous aplatissez et verrouillez le PDF).
Verrouiller un PDF avec un cryptage pour l'enregistrer en lecture seule
La façon la plus courante de rendre un PDF non éditable est de le sécuriser par un mot de passe qui le fait passer en « lecture seule ». Vous pouvez verrouiller un PDF en définissant un mot de passe sécurisé par un cryptage.
Cela signifie que d'autres personnes pourront ouvrir et visualiser votre document PDF, mais elles ne pourront pas y apporter de modifications.
La façon la plus simple d'enregistrer un PDF en lecture seule est d'utiliser un éditeur de PDF capable de sécuriser et de verrouiller les documents.
Nous utiliserons PDF Creator, notre éditeur PDF tout-en-un capable de sécuriser, créer, convertir, séparer, combiner et modifier des PDF. Mais le processus sera similaire dans l'éditeur PDF de votre choix.
Vous n'avez pas d'éditeur PDF ? Pas de problème ! Vous pouvez télécharger gratuitement PDF Creator dès aujourd'hui et sécuriser votre PDF instantanément.
Verrouiller un PDF avec un éditeur de PDF
1. Cliquez sur Open pour ouvrir le PDF dans PDF Creator.
2. Cliquez sur l'onglet Secure (Sécuriser).
3. Cliquez sur le bouton Password (Mot de passe).
4. Dans la boîte de dialogue, sous la section Permission, cliquez sur la case à cocher : Require a password to change security settings and access specific functions (Exiger un mot de passe pour modifier les paramètres de sécurité et accéder à des fonctions spécifiques) et sélectionnez None (Aucun) dans le menu déroulant Changes allowed (Modifications autorisées).
5. Définissez et confirmez votre mot de passe, puis cliquez sur Finish (Terminer).
Aplatir vos fichiers PDF pour éviter toute modification
En particulier pour les formulaires PDF à remplir, avant de les enregistrer ou de les envoyer à d'autres personnes, vous pouvez aplatir le PDF pour peindre le contenu de façon permanente sur le document PDF.
Cela supprimera la fonctionnalité interactive du formulaire PDF, mais peut empêcher les modifications indésirables des formulaires à remplir.
Remarque : il est impossible d'annuler l'aplatissement des champs. Par conséquent, si vous prévoyez de travailler à nouveau avec ces champs de formulaire, veillez à bien conserver le document original et à enregistrer le PDF aplati en tant que nouveau document (cliquez sur : File > Save As (Fichier > Enregistrer sous)).
Aplatir un PDF avec un éditeur de PDF
1. Cliquez sur Open pour Ouvrir le PDF dans PDF Creator.
2. Cliquez sur l'onglet Create (Créer).
3. Cliquez sur le bouton Flatten (Aplatir) le fichier.
4. Cliquez sur Create (Créer).
Aplatir un PDF gratuitement dans votre navigateur (Chrome, Edge, etc.)
Si vous cherchez simplement à aplatir votre document PDF et que vous n'avez pas besoin d'ajouter des autorisations de sécurité supplémentaires, comme un mot de passe, vous pouvez le faire en utilisant le navigateur intégré à votre ordinateur.
Les navigateurs les plus populaires sont Google Chrome et Microsoft Edge, mais le processus sera similaire pour tout navigateur pouvant afficher et imprimer des PDF.
1. Ouvrez le PDF que vous voulez aplatir dans le navigateur de votre choix.
2. Appuyez sur Imprimer (ou [ctrl] + [p] sur votre clavier).
3. Réglez votre imprimante sur Microsoft Impression en PDF, puis appuyez sur Imprimer.
4. Choisissez une destination et un nom pour votre PDF aplati, puis appuyez sur Enregistrer. (Conseil : si vous avez besoin des champs à remplir plus tard, veillez à conserver le fichier original).
Aplatissez un PDF en faisant une capture d'écran
Une autre façon gratuite d'aplatir un document PDF est de transformer le document en une image ; la façon la plus simple de le faire est de faire une capture d'écran. Cette méthode fonctionne mieux si le document ne comporte qu'une seule page.
1. Ouvrez le document PDF.
2. Effectuez un zoom arrière jusqu'à ce que vous puissiez voir l'ensemble du document sur votre écran.
3. Appuyez sur la [touche Windows] + [shift] + [s] de votre clavier (ou tapez Outil de capture dans la barre de recherche Windows en bas à gauche de votre écran). Votre écran apparaîtra en grisé.
4. Utilisez votre souris pour cliquer et faire glisser jusqu'à ce que l'ensemble de votre PDF se trouve dans la zone non grisée.
5. Cliquez sur la vignette du PDF qui apparaît en bas à droite de votre écran.
6. Dans la boîte de dialogue de l'outil de capture, cliquez sur Enregistrer.
7. Choisissez une destination et un nom pour votre nouvelle image de votre PDF, puis cliquez sur Enregistrer.
FAQ
Nous avons répertorié quelques questions fréquemment posées sur comment rendre un PDF non modifiable, pour des informations supplémentaires si nécessaire.
Comment enregistrer un PDF remplissable en lecture seule ?
Pour enregistrer un PDF à remplir en lecture seule, vous devez aplatir et verrouiller le PDF en utilisant un éditeur de PDF.
Pour faire cela dans PDF Creator:
1. Onglet Create (Créer).
2. Flatten file (Aplatir le fichier).
3. Create (Créer).
4. Onglet Secure (Sécurisé).
5. Password (Mot de passe).
6. Cliquez sur la case à cocher : "Require a password to change security settings and access specific functions" (Exiger un mot de passe pour modifier les paramètres de sécurité et accéder à des fonctions spécifiques).
7. Sélectionnez None (Aucun) dans le menu déroulant Changes allowed (Modifications autorisées).
8. Définissez et confirmez le mot de passe.
9. Cliquez sur Finish (Terminer).
Comment faire pour qu'un PDF ne puisse pas être modifié ?
Pour rendre un PDF non modifiable, vous avez besoin d'un éditeur de PDF capable de définir des autorisations de verrouillage sur un PDF.
Pour le faire dans PDF Creator:
Onglet Secure (Sécurisé) > Password (Mot de passe) > Cochez la case : Require a password to change security settings and access specific functions (Exiger un mot de passe pour modifier les paramètres de sécurité et accéder à des fonctions spécifiques.) > None (Aucun) > Définir et confirmer le mot de passe > Finish (Terminer).
Faire plus avec vos documents PDF
Lorsqu'il s'agit de documents PDF, l'aplatissement et le verrouillage ne sont que la partie émergée de l'iceberg. PDF Creator peut optimiser votre flux de travail et vous faire gagner un temps précieux lorsque vous travaillez avec des documents.
Ce que PDF Creator peut vous apporter de plus:
- Ajouter une signature humide à un PDF
- Recadrer un PDF
- Diviser un PDF en plusieurs fichiers et de les renommer
Téléchargez PDF Creator gratuitement pendant 15 jours ou achetez-le maintenant!